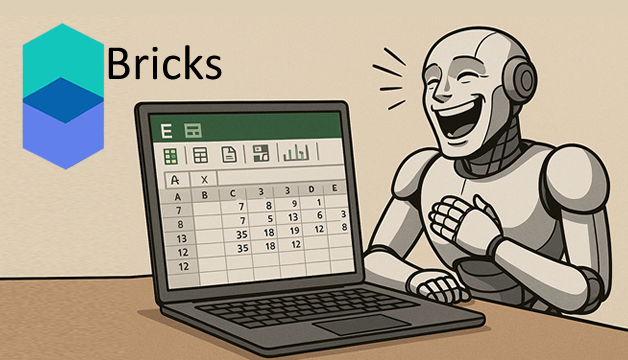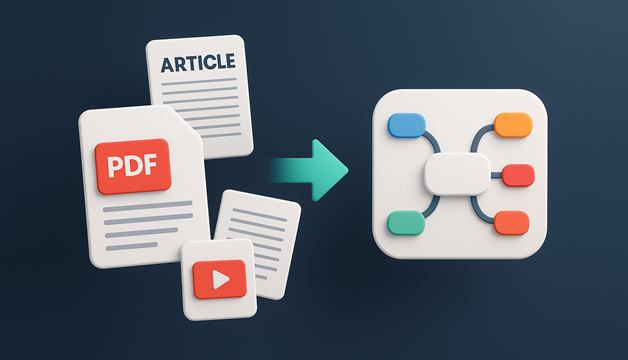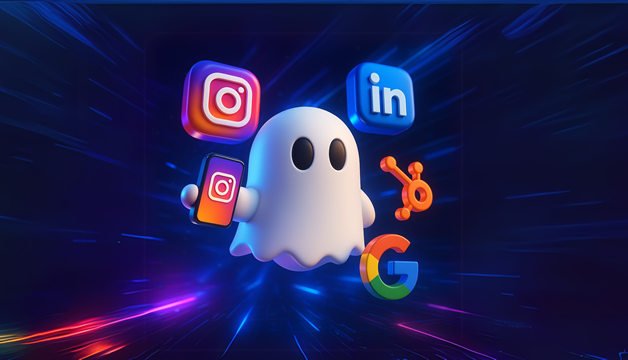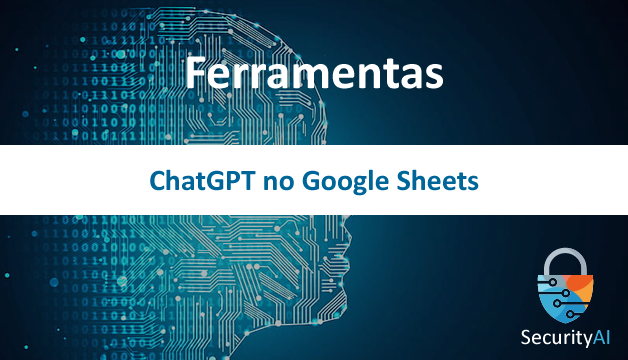SecurityAI
Segurança da Informação & Inteligência Artificial
N8N - Automação para Envio de E-mail
A automação de envio de e-mails é uma solução eficiente para otimizar processos e reduzir tarefas manuais. O n8n é uma ferramenta de automação baseada em fluxos de trabalho que permite integrar diferentes serviços e automatizar tarefas sem a necessidade de programação complexa.
Neste artigo, exploraremos como configurar um workflow no n8n para enviar e-mails automaticamente, desde a captura de dados até o disparo da mensagem, tornando a comunicação mais ágil e eficiente.
Preparação da Planilha e Cadastro no N8N
01 - Passo
Prepare a Lista de E-mails. Pasta este exemplo estou utilizando o Google Sheets.
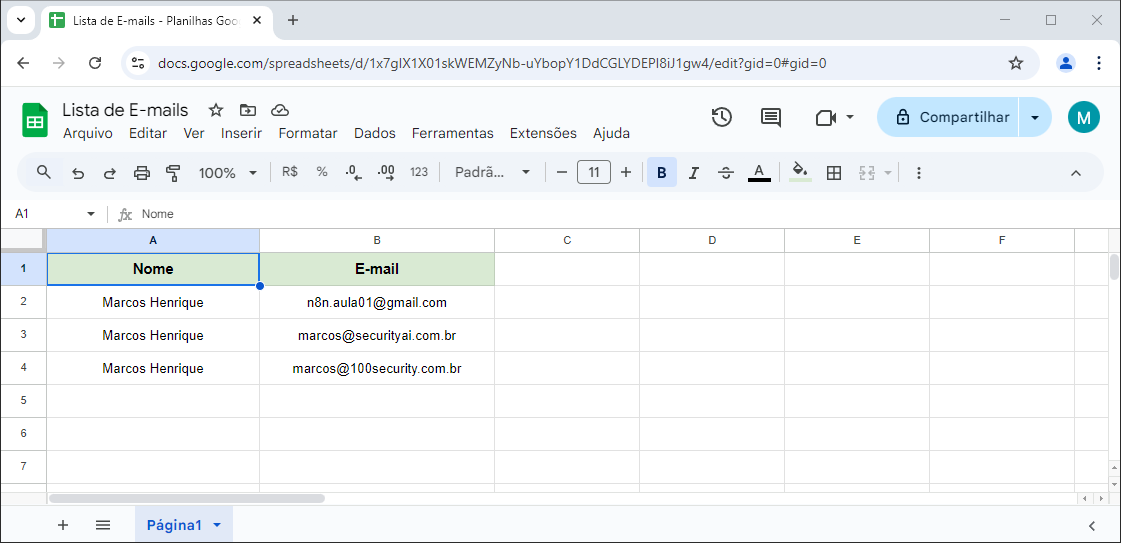
02 - Passo
Acesse o site n8n.io e realize seu cadastro.
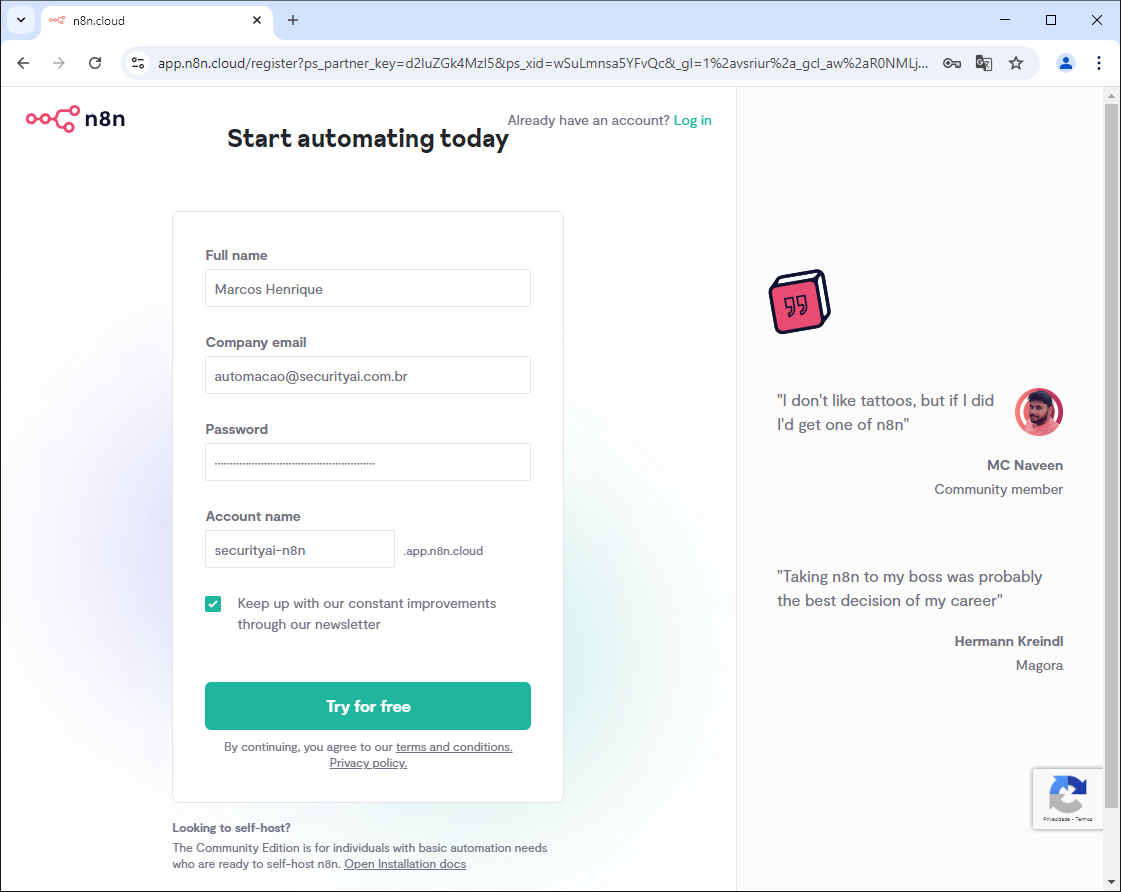
03 - Passo
Cadastro realizado com sucesso!
Clique em Start automating
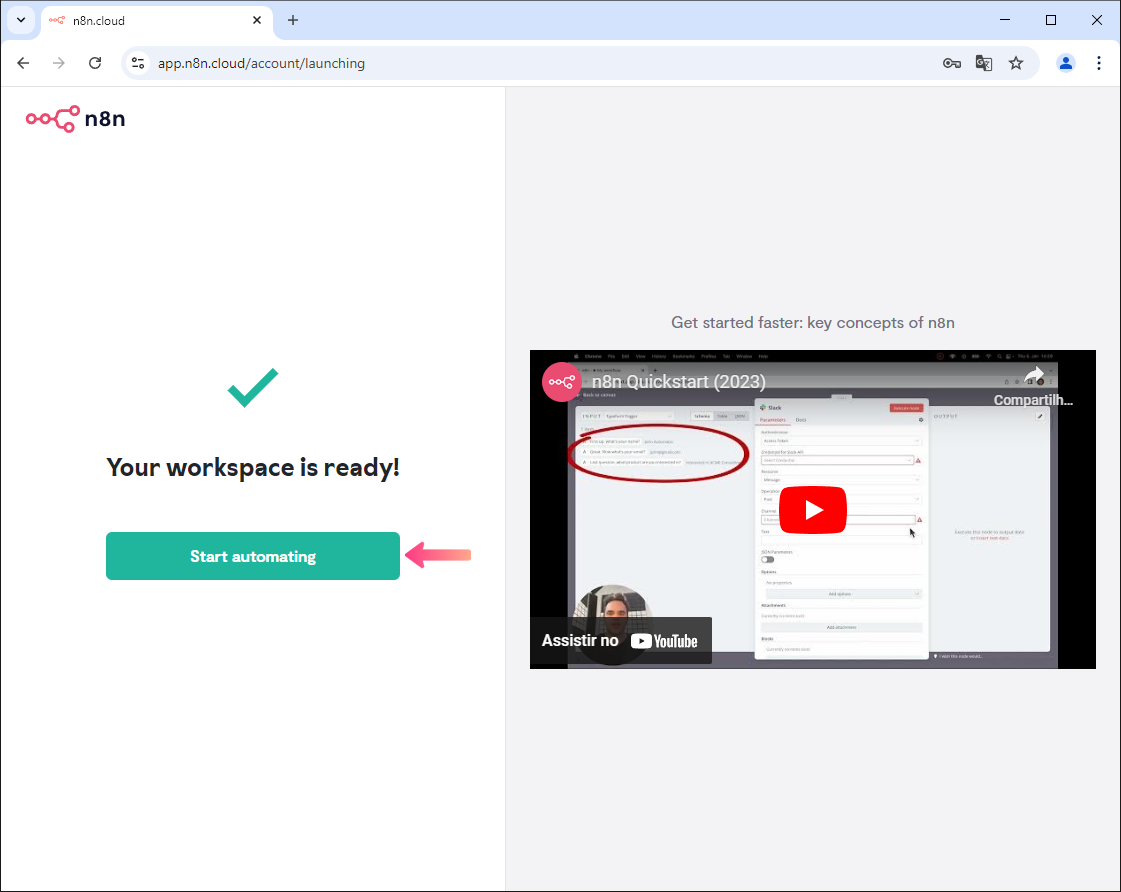
Criação do Projeto + Workflow com Google Sheets
04 - Passo
Clique em + Add project para adicionar um projeto.

05 - Passo
Defina um nome para o seu projeto, ex: Automação, e clique em Save
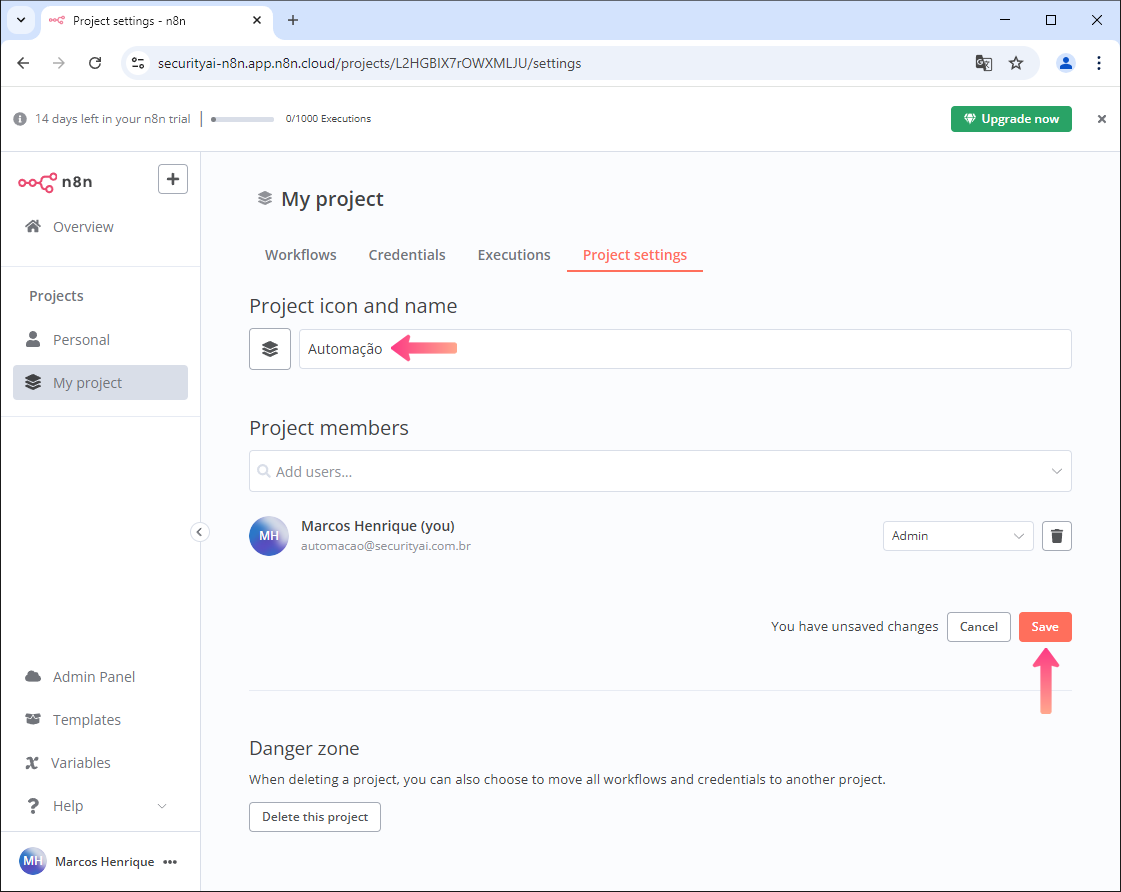
06 - Passo
Clique em Start from scratch para começar do zero.
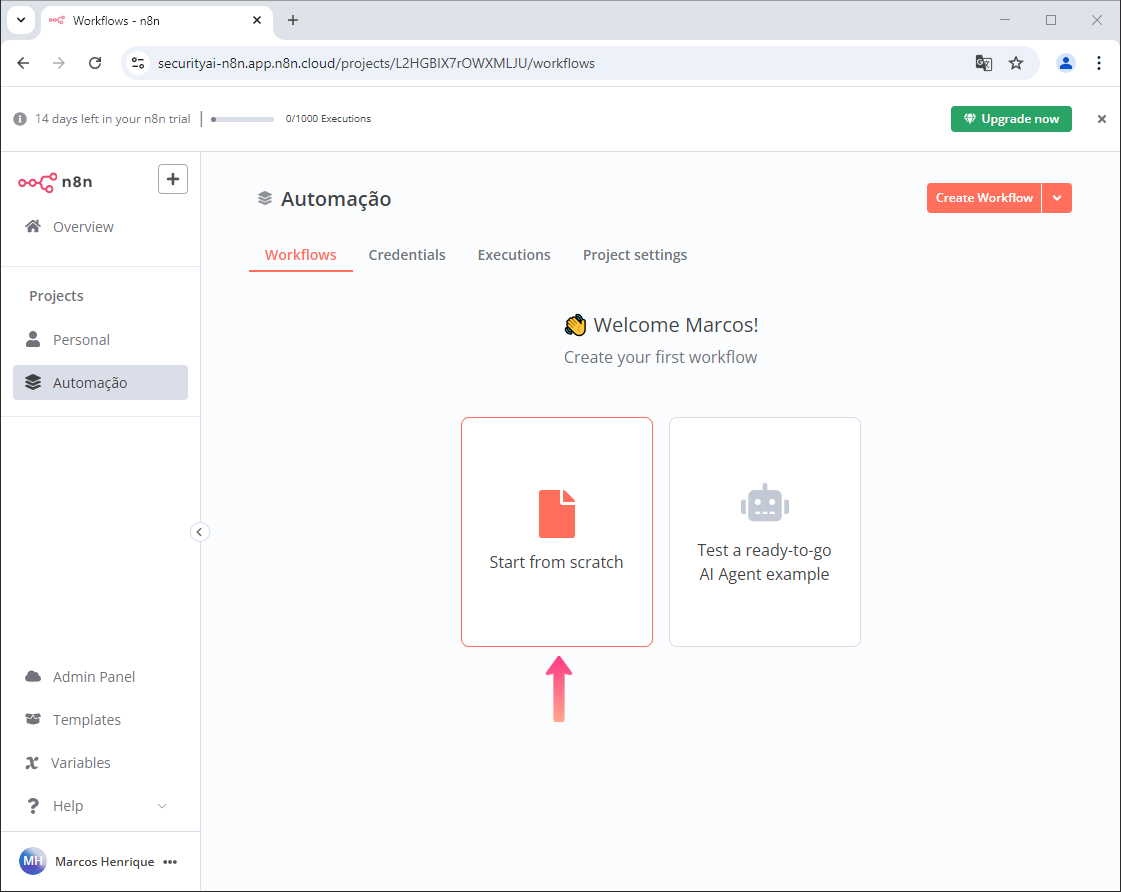
07 - Passo
Clique em Add first step... para adicionar o primeiro passo.
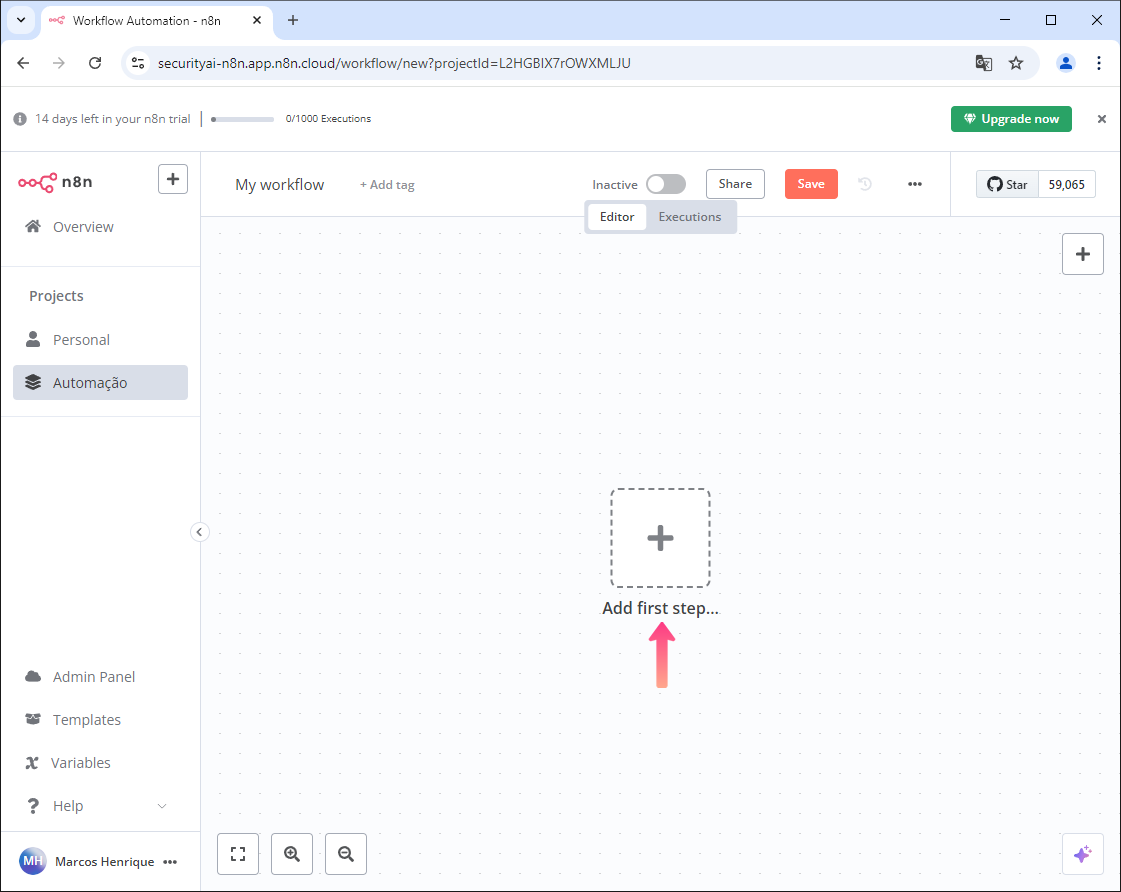
08 - Passo
Pesquise por Google Sheets e clique sobre ele.
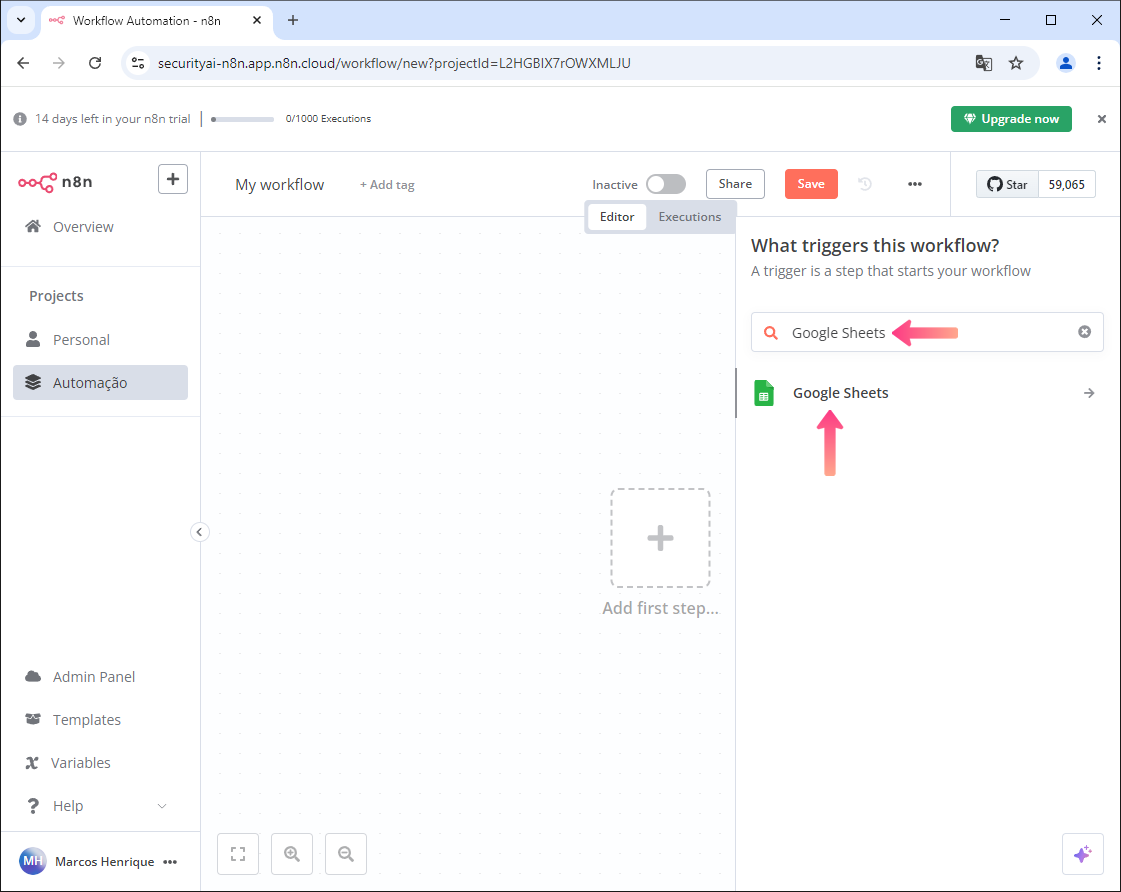
09 - Passo
Clique em Get row(s) in sheet para Obter linha(s) na planilha.
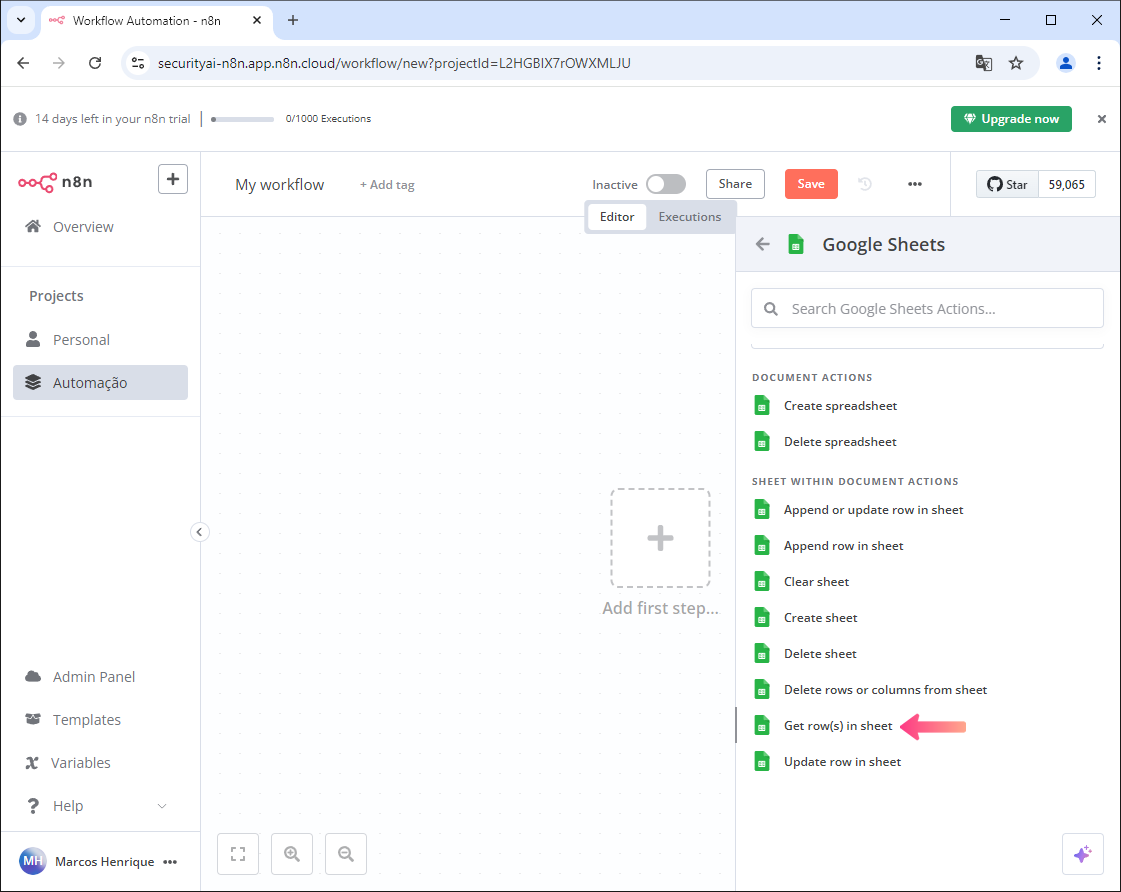
10 - Passo
No campo Credential to connect with clique em + Create new credential para estabelecer a conexão com o Gmail.

11 - Passo
Clique em Sign in with Google.
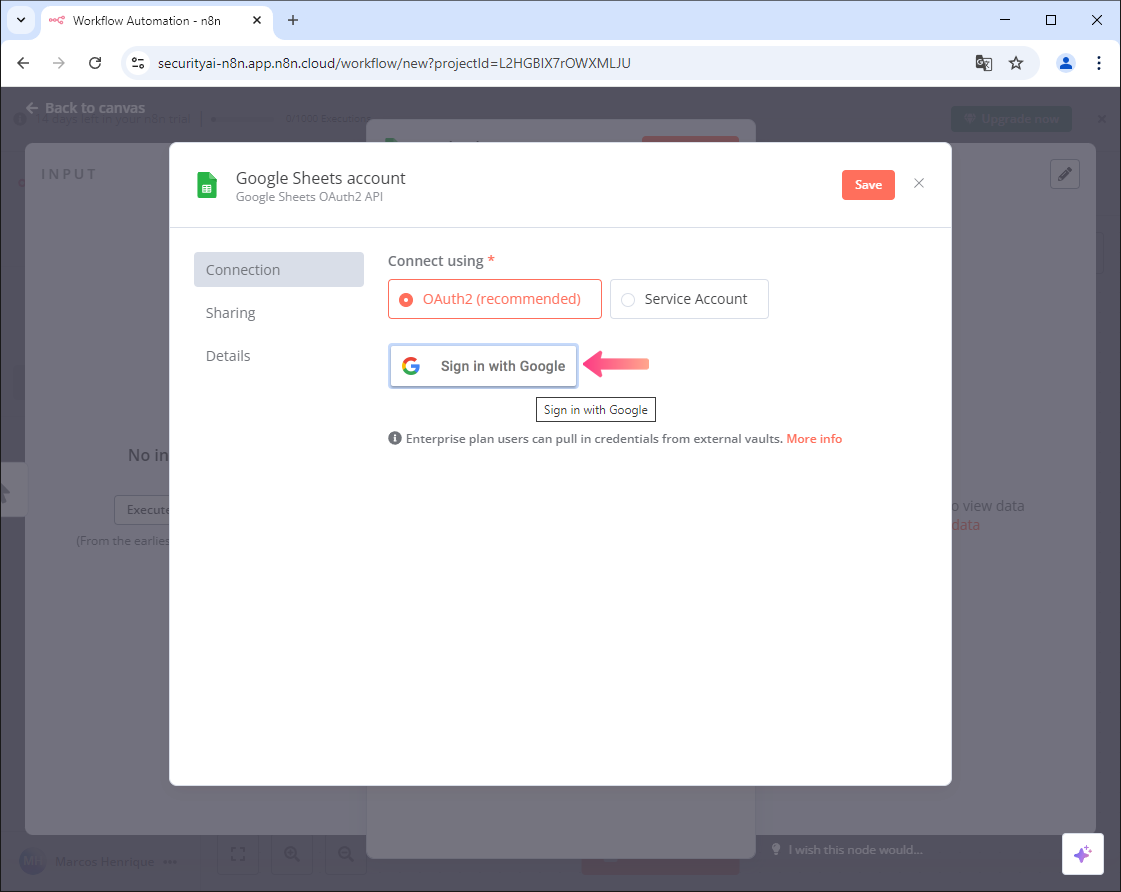
12 - Passo
Selecione o seu E-mail.
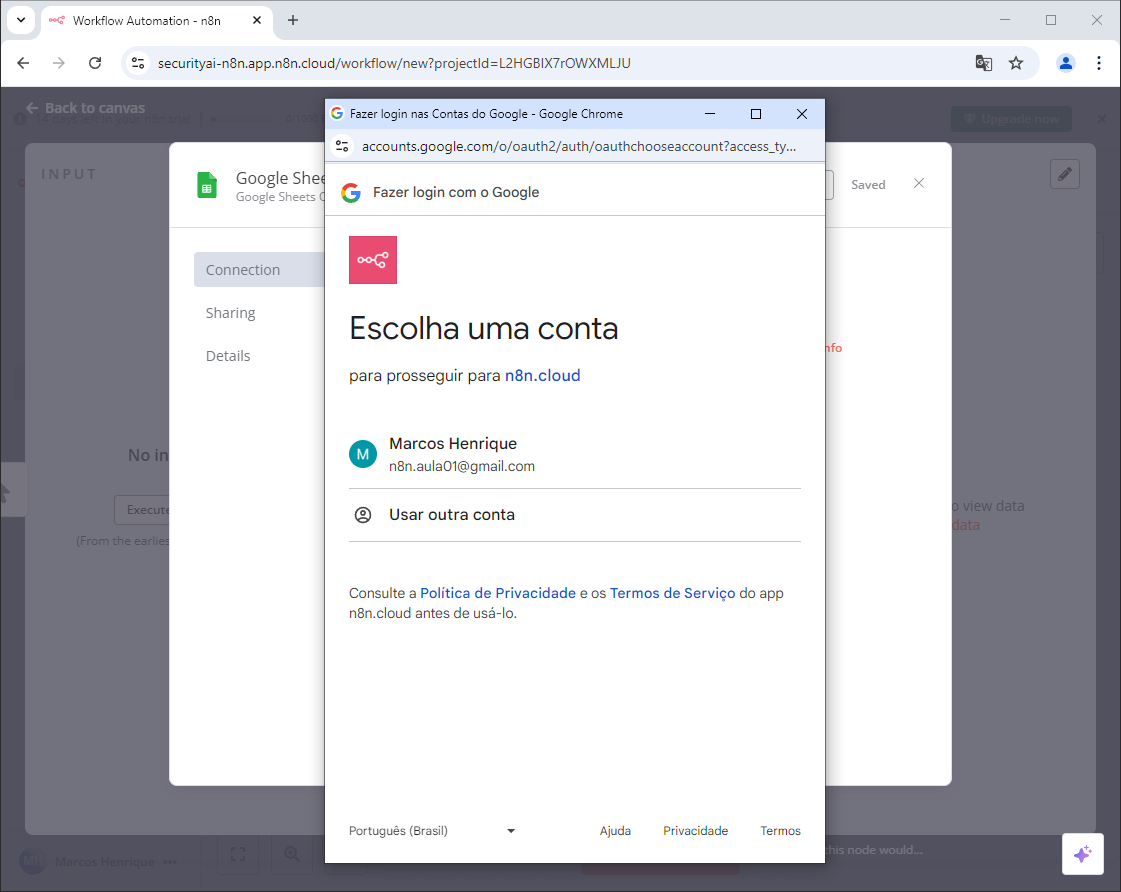
13 - Passo
Clique em Selecionar tudo e prossiga.
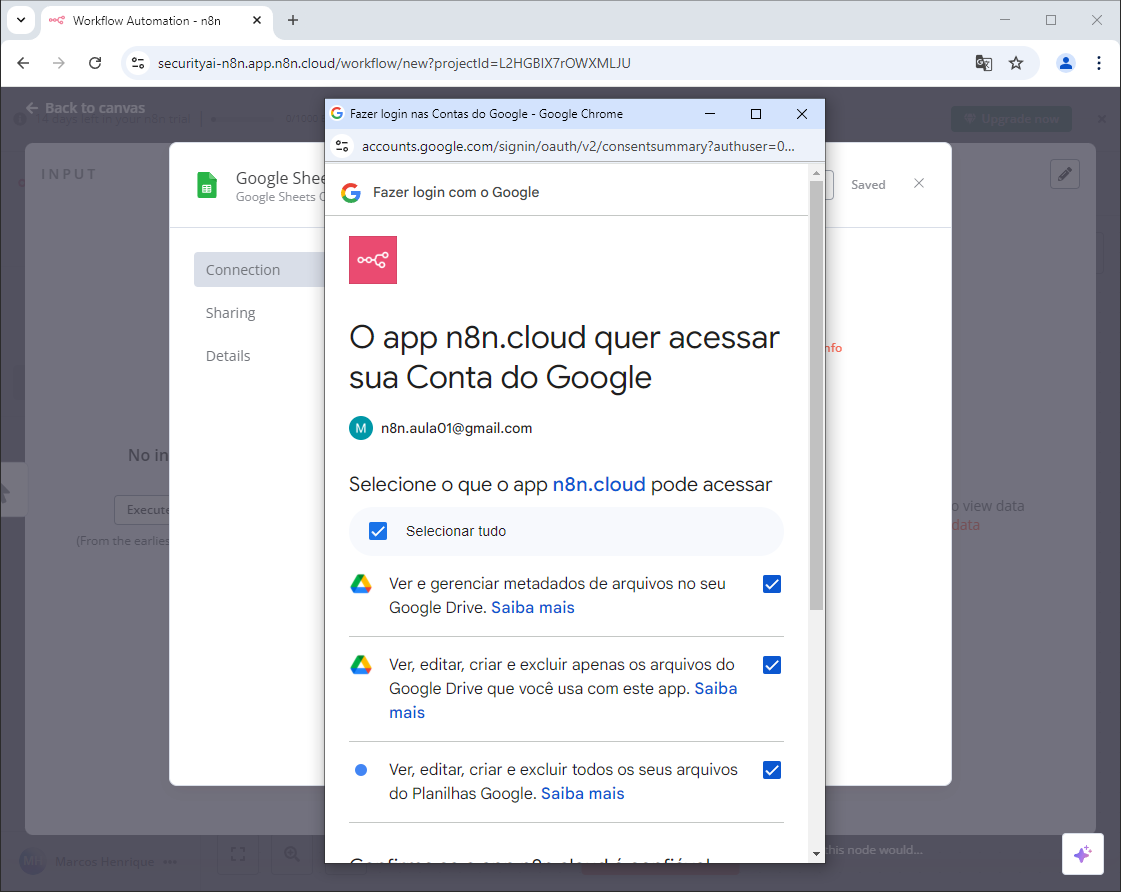
14 - Passo
Conexão estabelecida com sucesso!
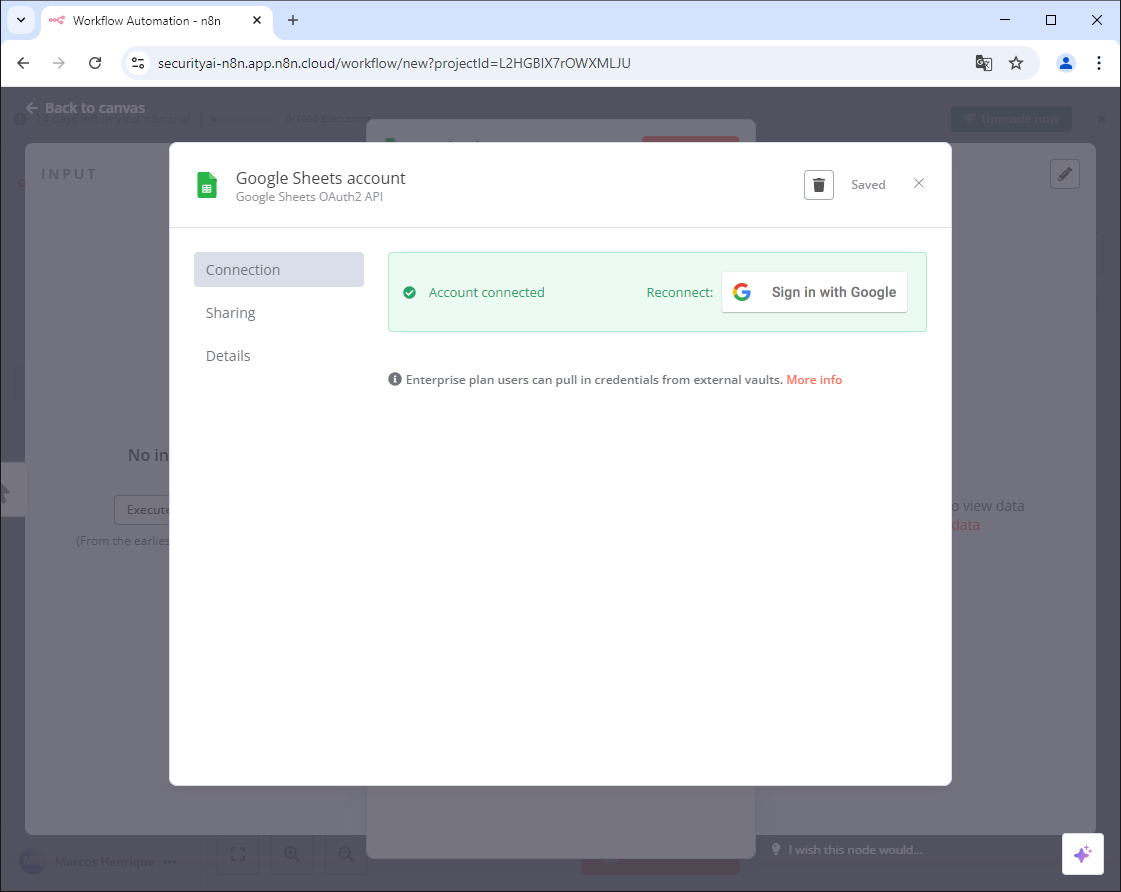
15 - Passo
No campo Resource selecione Sheets Within Document.
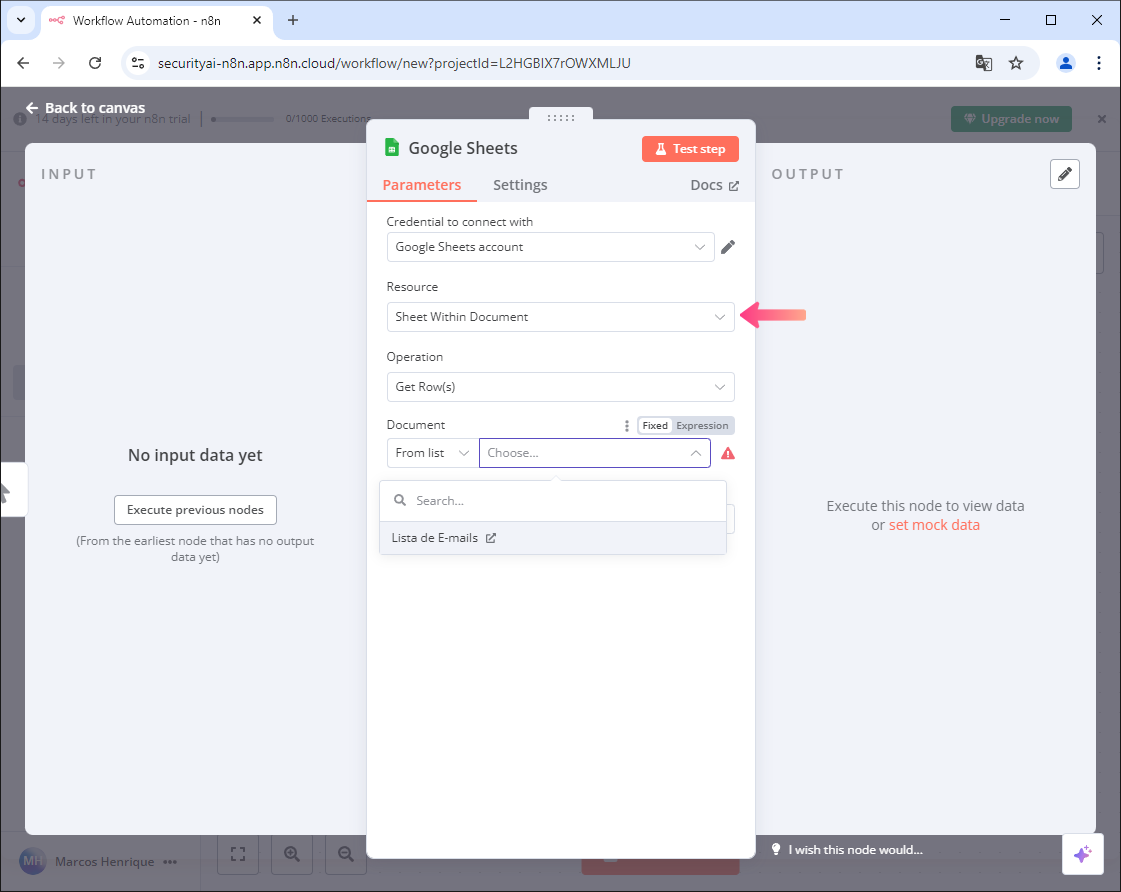
16 - Passo
No campo Document selecione a Planilha com o nome Lista de E-mails.
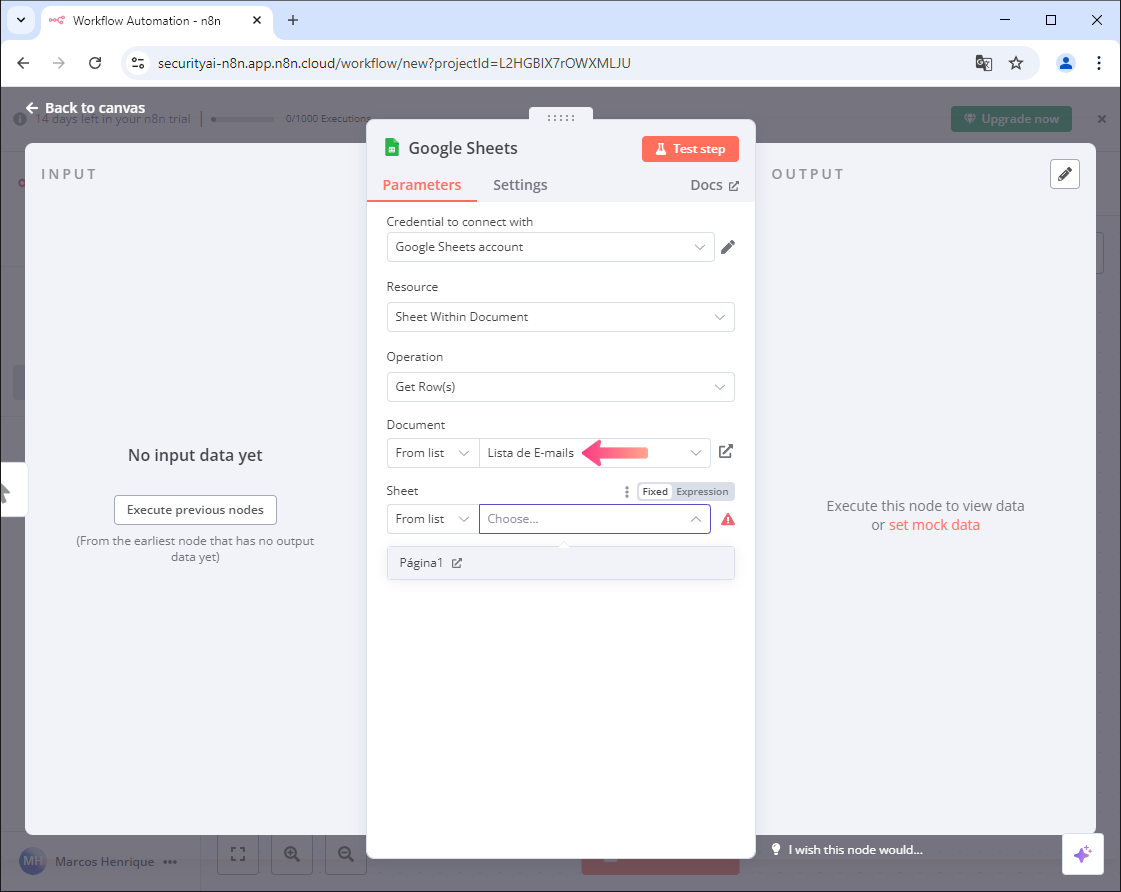
17 - Passo
No campo Sheet selecione a Aba com o nome Página1.
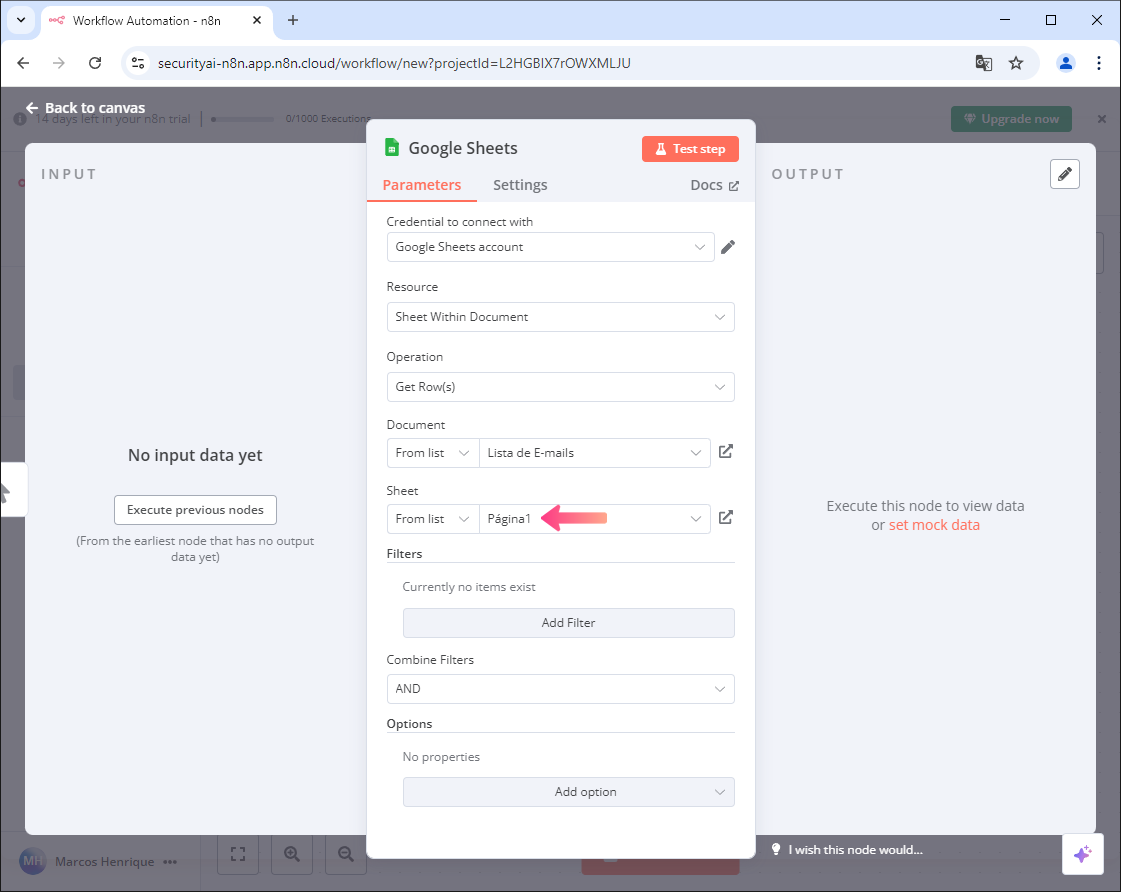
18 - Passo
Clique no botão Test step para verificar se os dados da Lista de E-mail são exibidos e se a conexão foi realizada com sucesso!
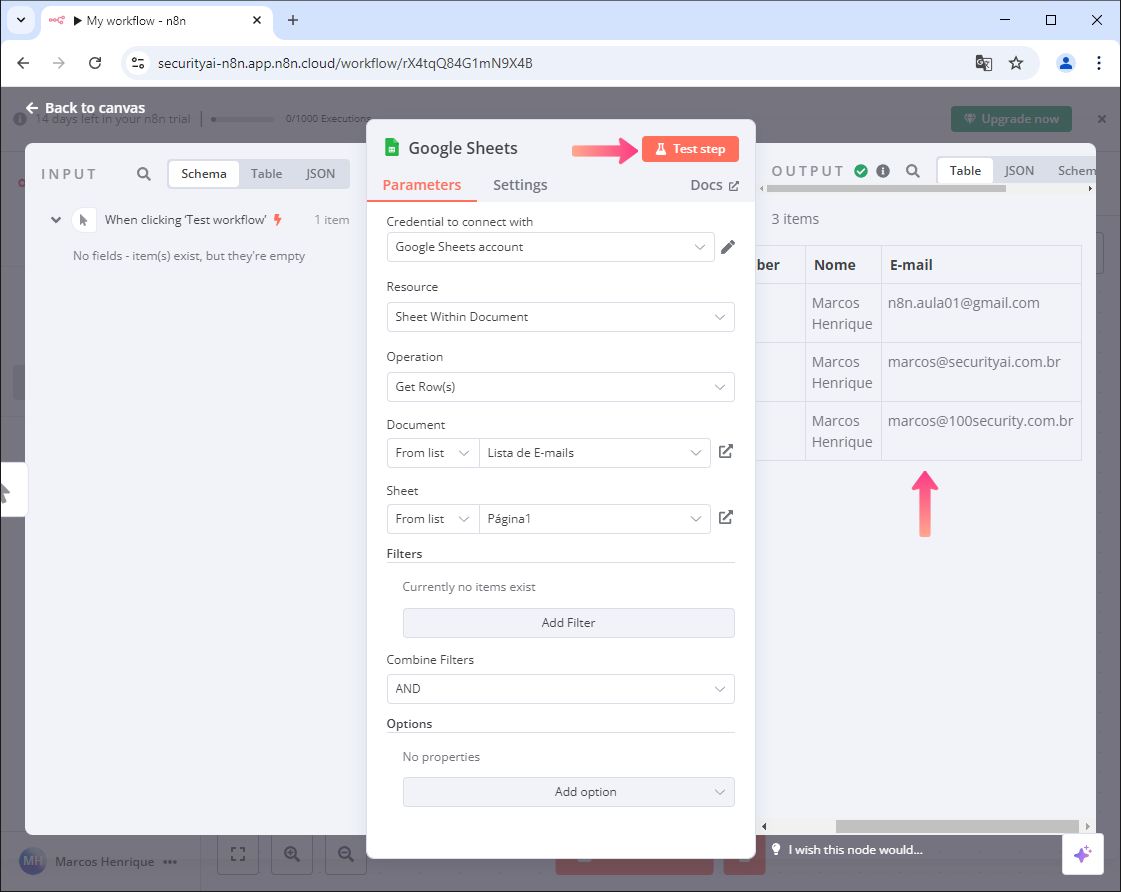
19 - Passo
Resultado do Workflow até o momento! ✅
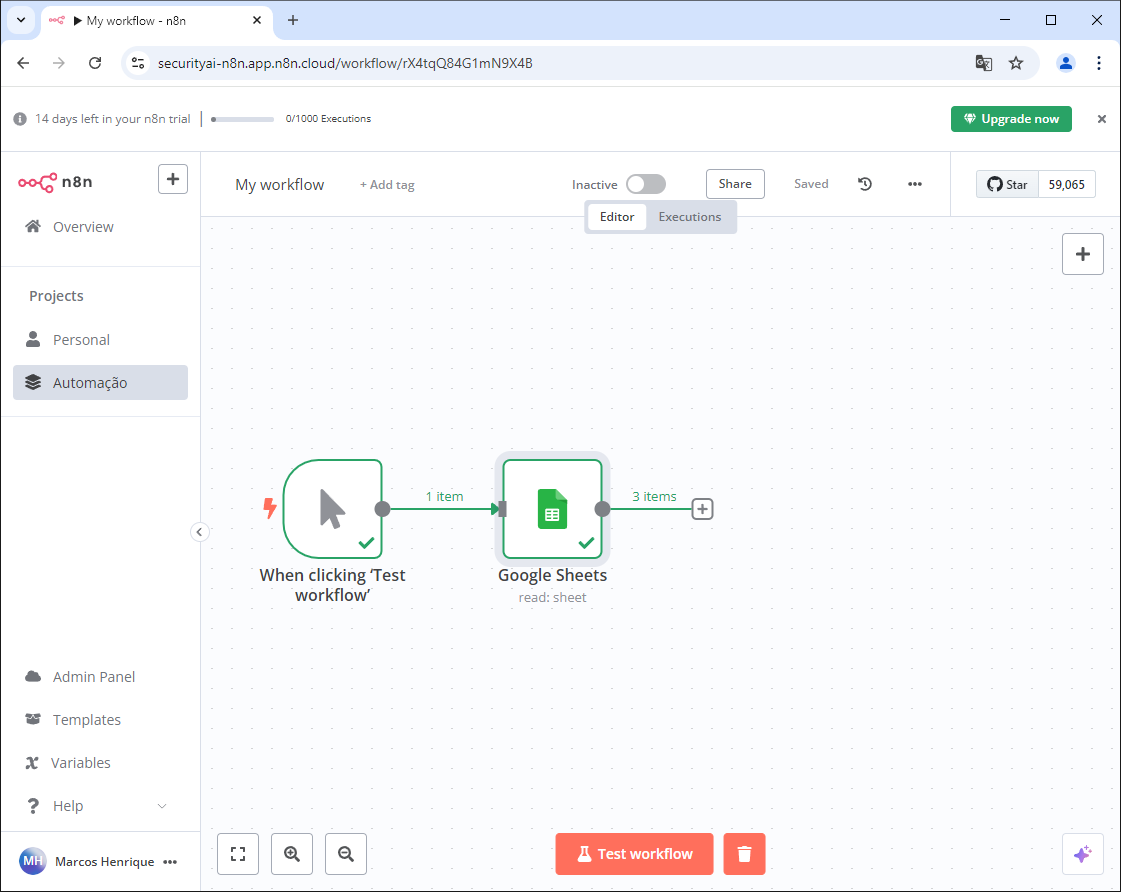
Criação de um Looping do Workflow
20 - Passo
Clique no sinal de ➕ e pesquise por Loop Over Items (Split in Batches).
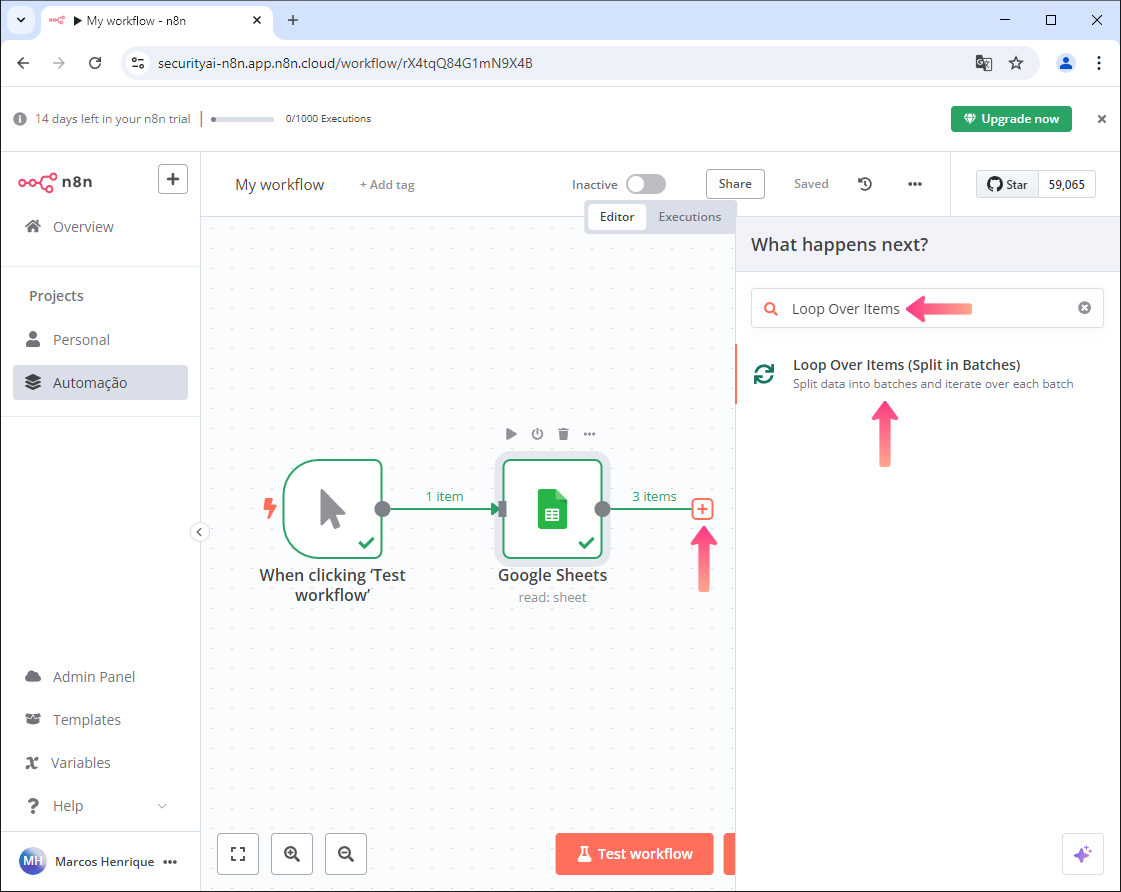
21 - Passo
Deixe a configuração padrão.
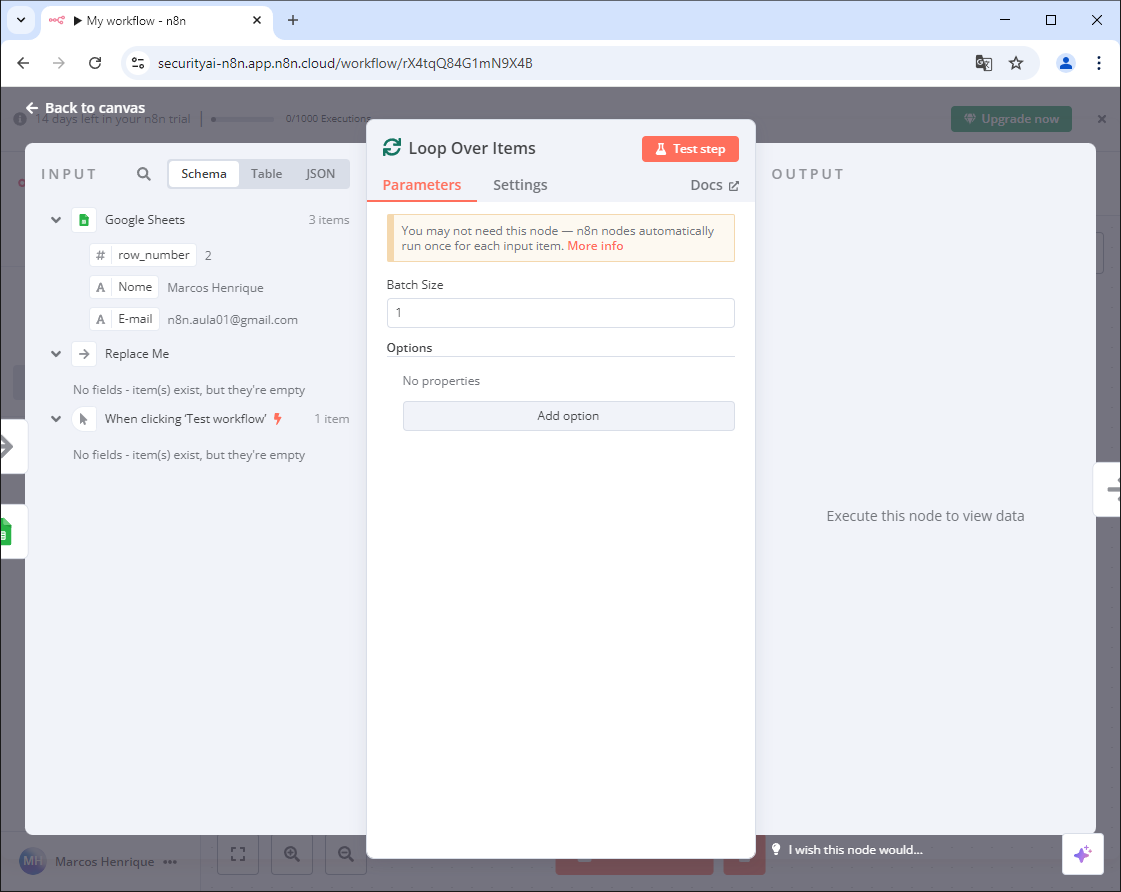
22 - Passo
Resultado do Workflow com o Loop Over Items ✅
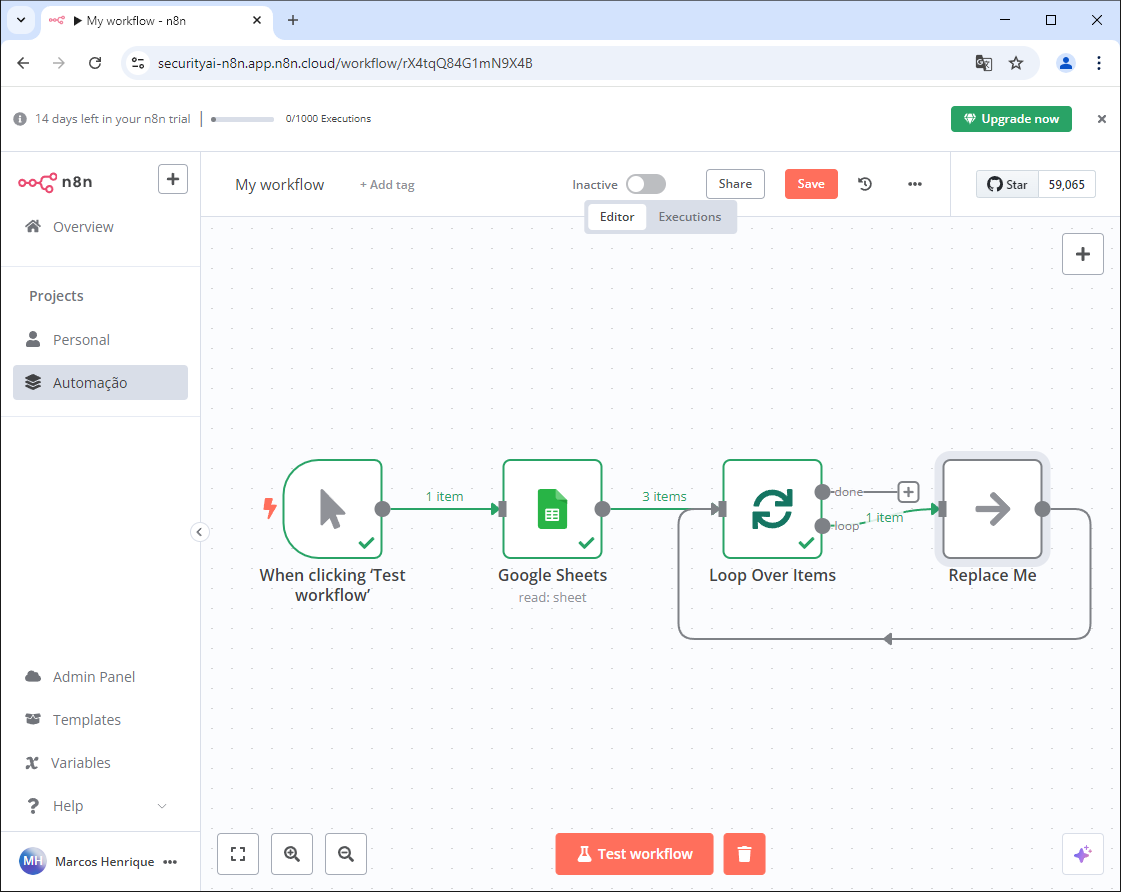
23 - Passo
Clique no sinal de ➕ e pesquise por Split Out.
- O principal objetivo do Split Out é separar os valores de cada linha da planilha Lista de E-mails para utilizar no fluxo.

24 - Passo
No input Google Sheets você vai encontrar o valor A E-mail clique sobre ele e Arraste para os campos Fields To Split Out e Fields To Include.
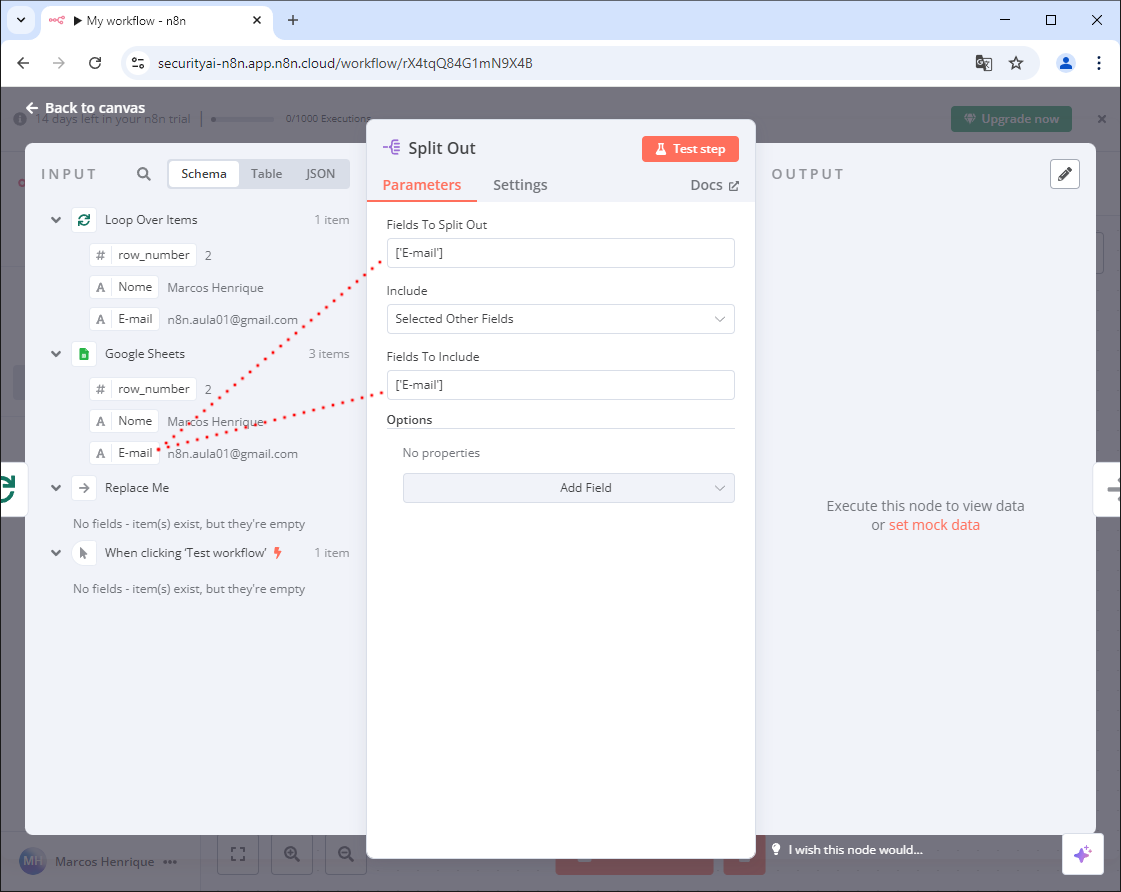
25 - Passo
Clique no botão Test step e verifique se o primeiro e-mail da Lista de E-mails foi exibido.
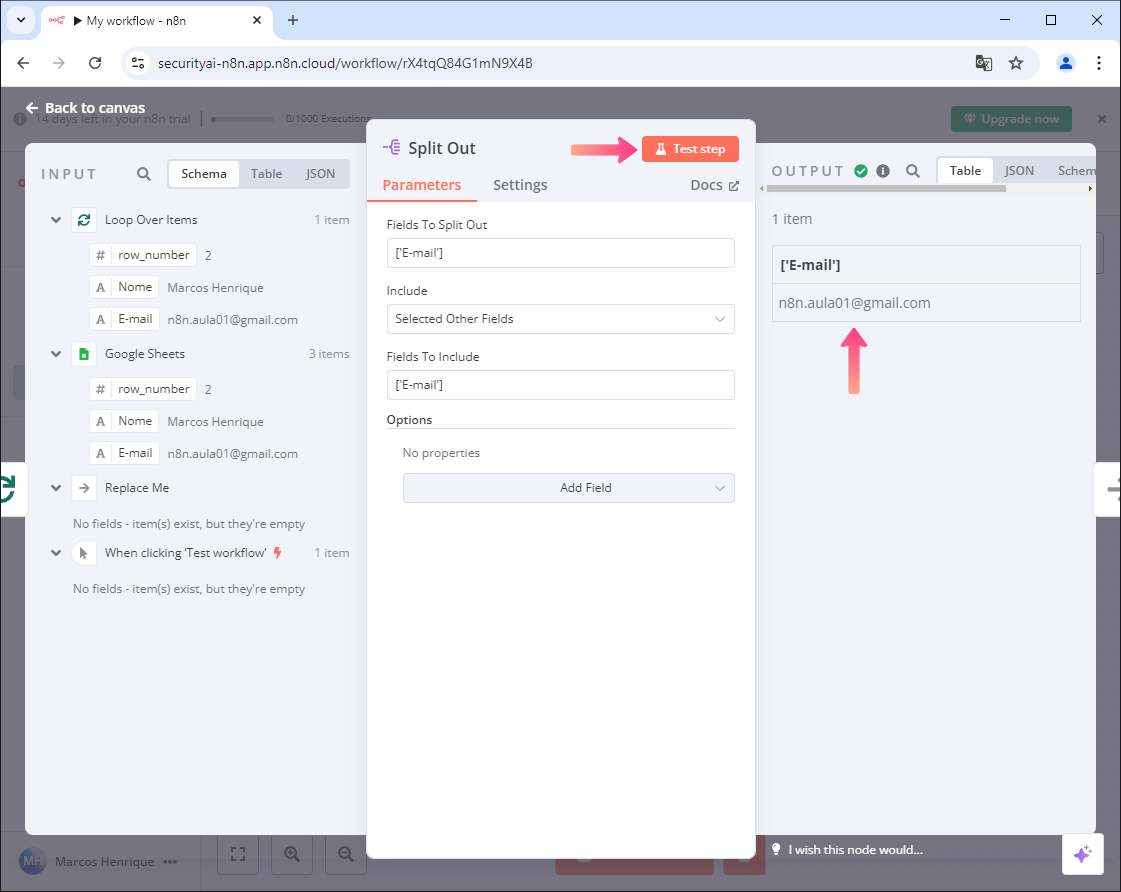
26 - Passo
Resultado do Workflow com o Split Out ✅
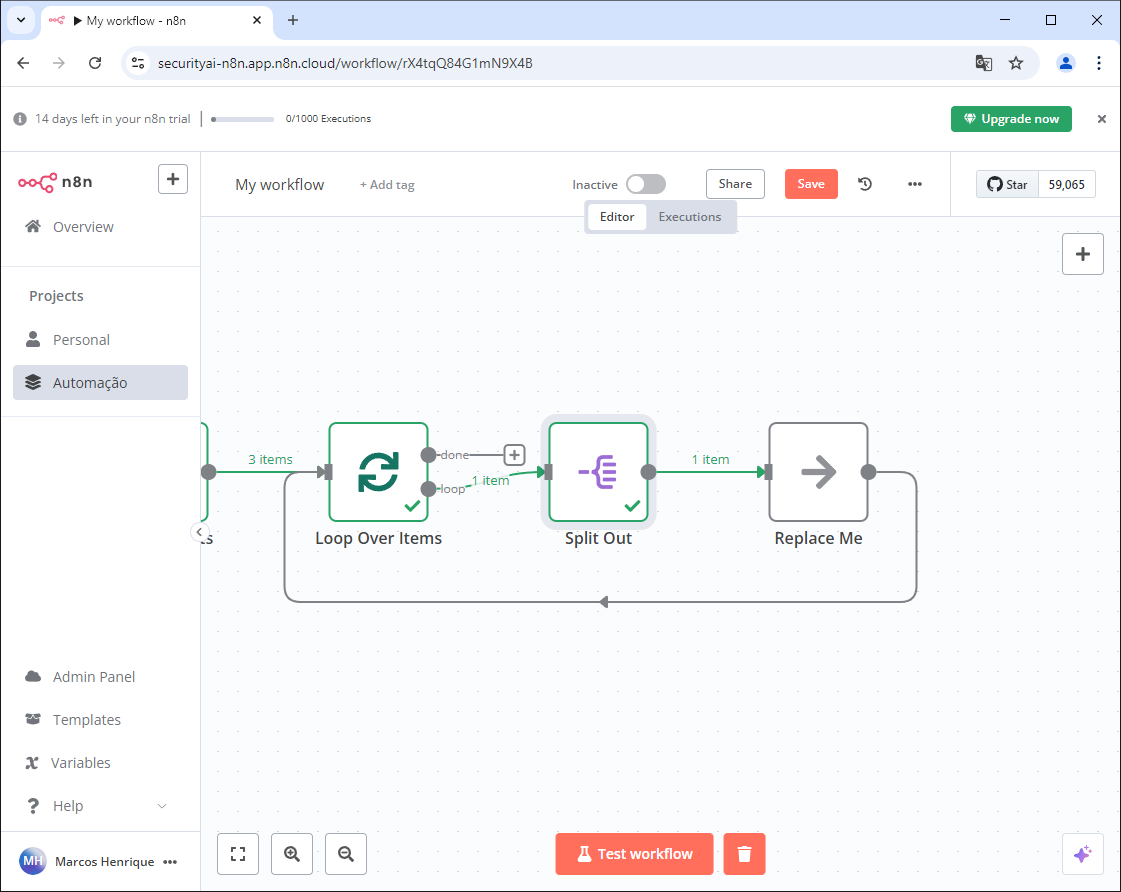
Workflow com Gmail
27 - Passo
Clique no sinal de ➕ e pesquise por Gmail.
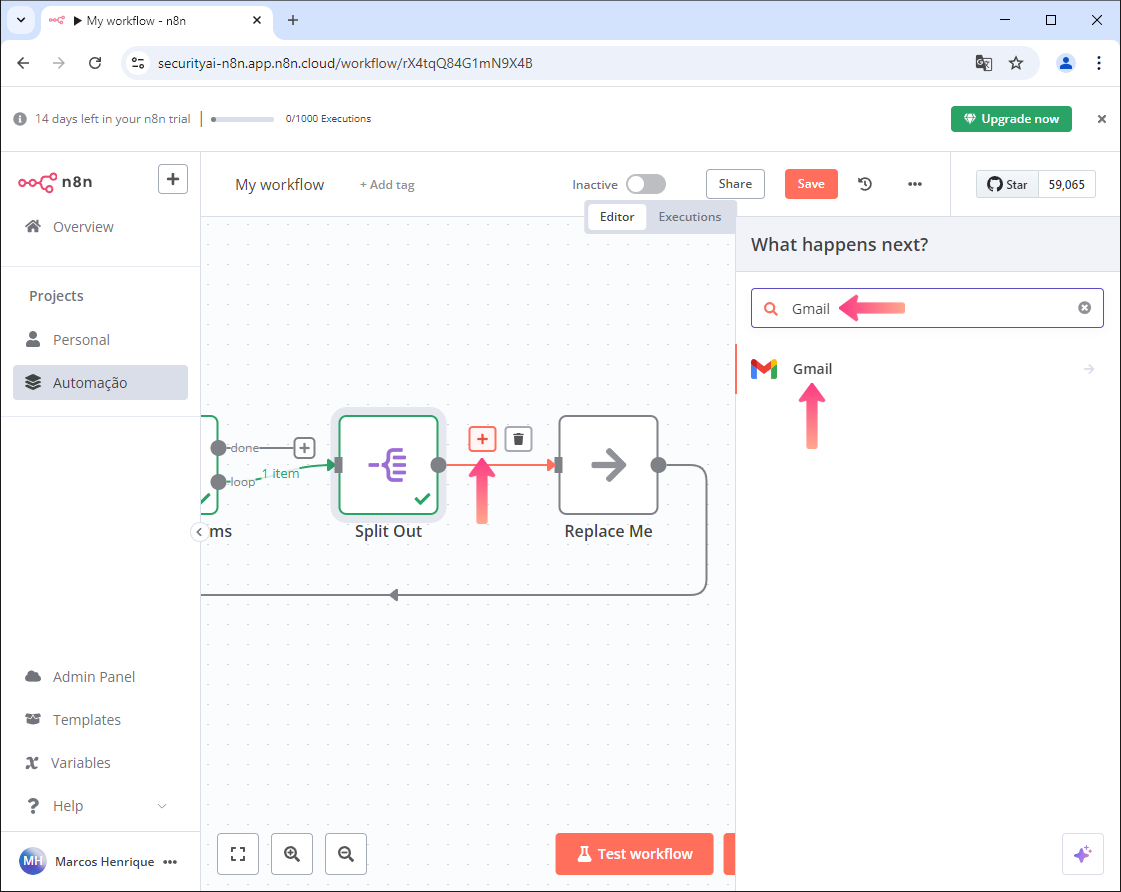
28 - Passo
Clique em Send a message.
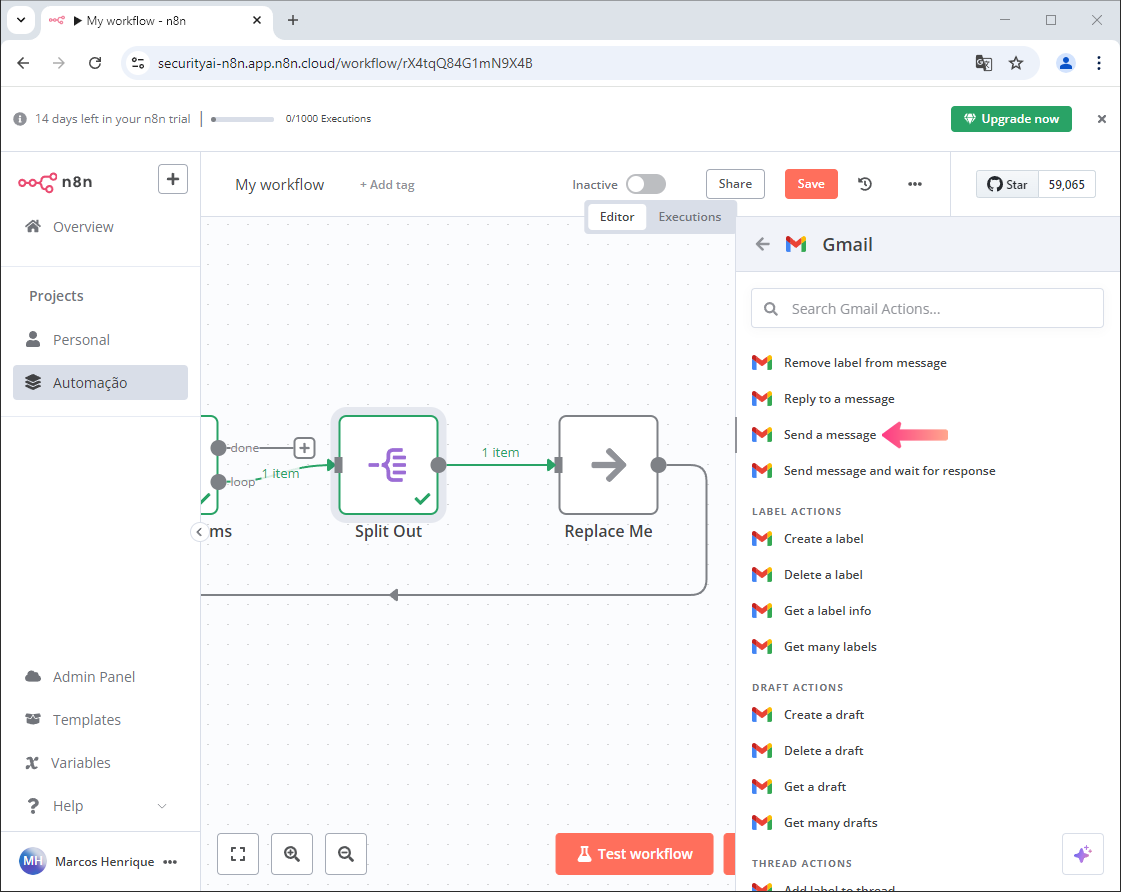
29 - Passo
No campo Credential to connect with clique em + Create new credential para estabelecer a conexão com o Gmail.
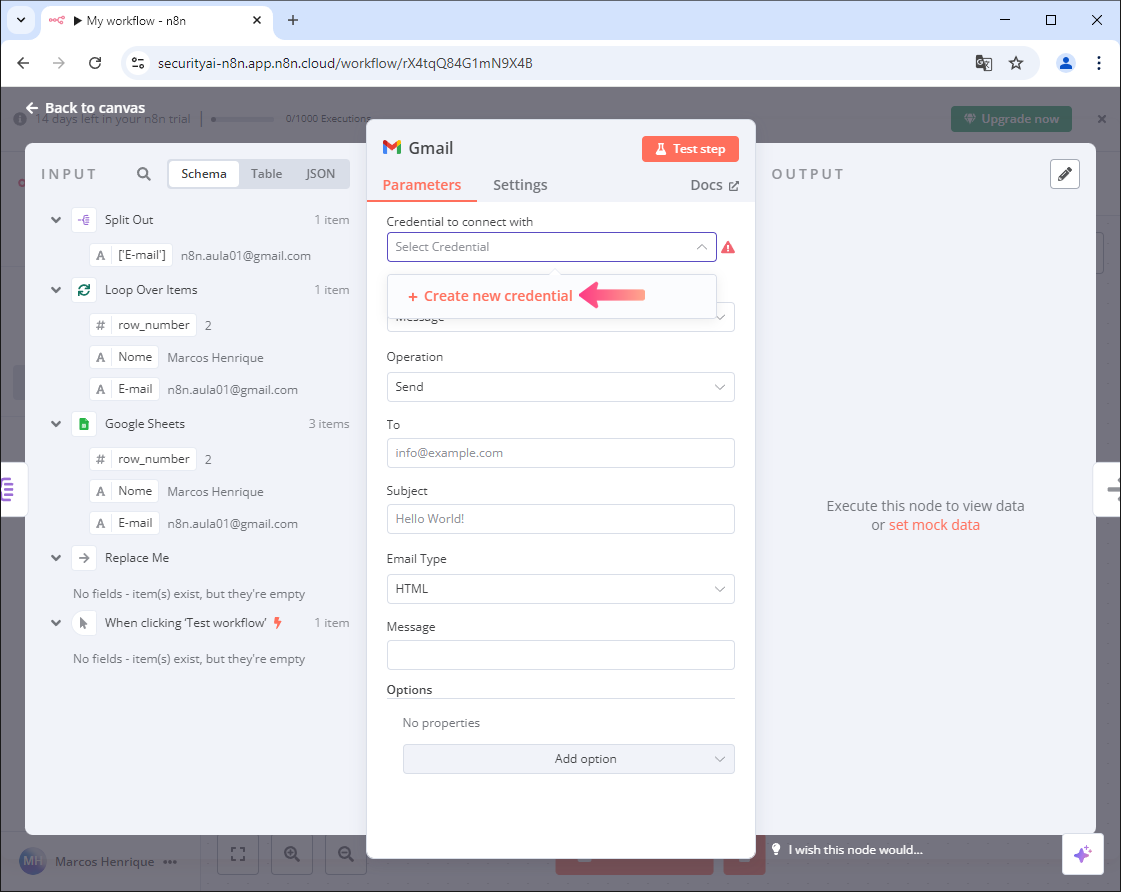
30 - Passo
Clique em Sign in with Google.
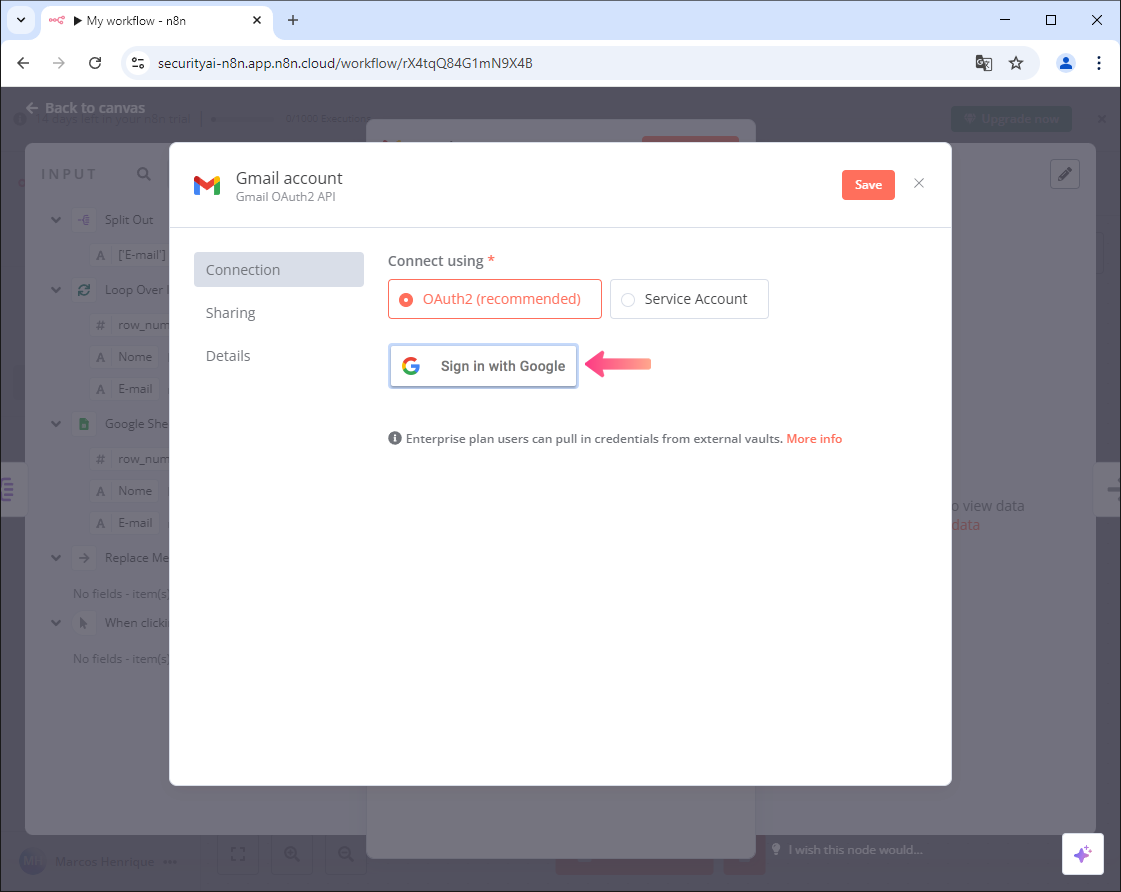
31 - Passo
Selecione o seu E-mail.
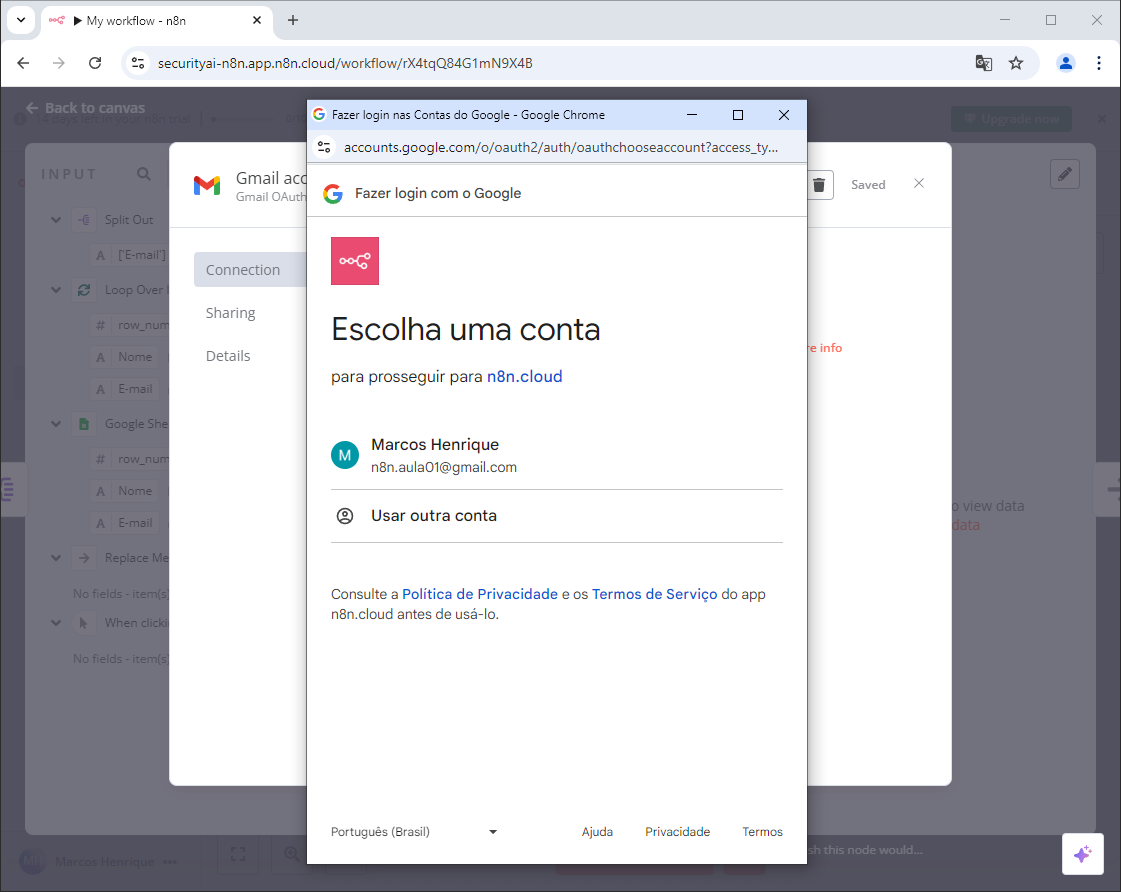
32 - Passo
Clique em Selecionar tudo e prossiga.
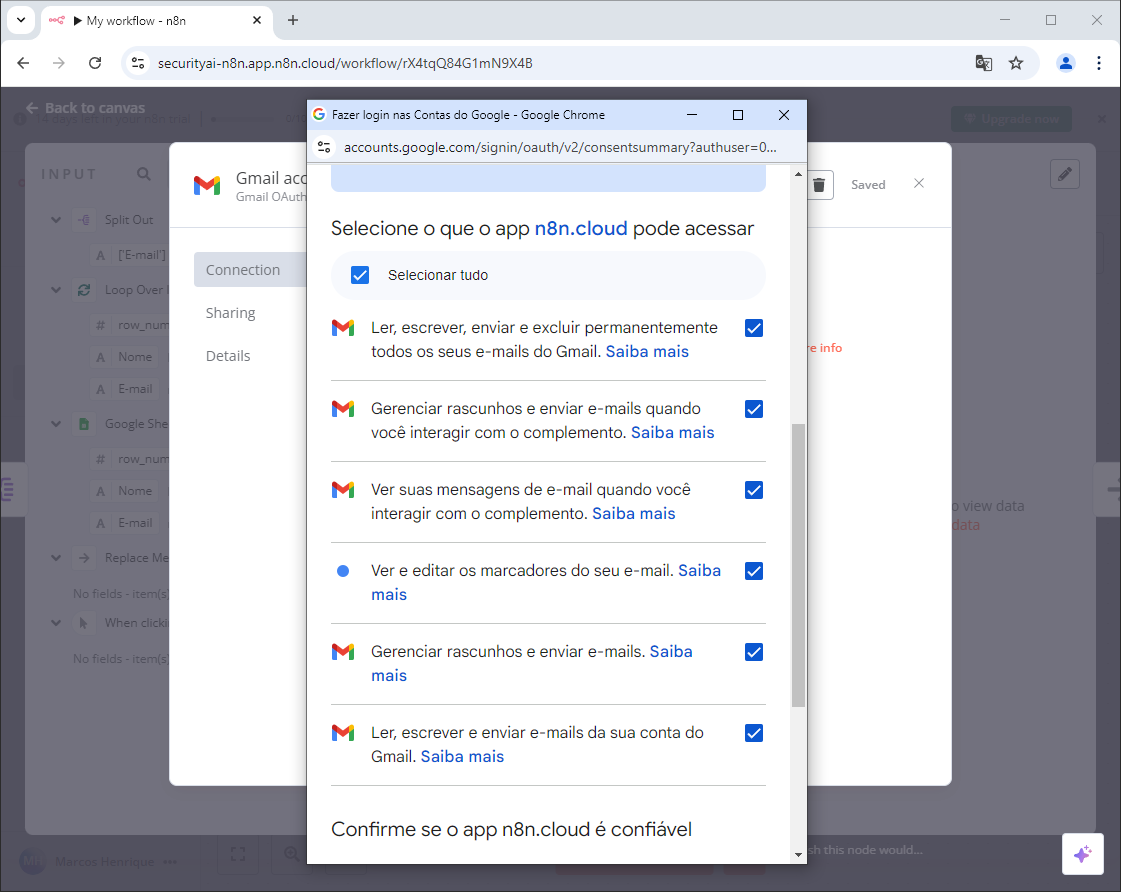
33 - Passo
Conexão estabelecida com sucesso!
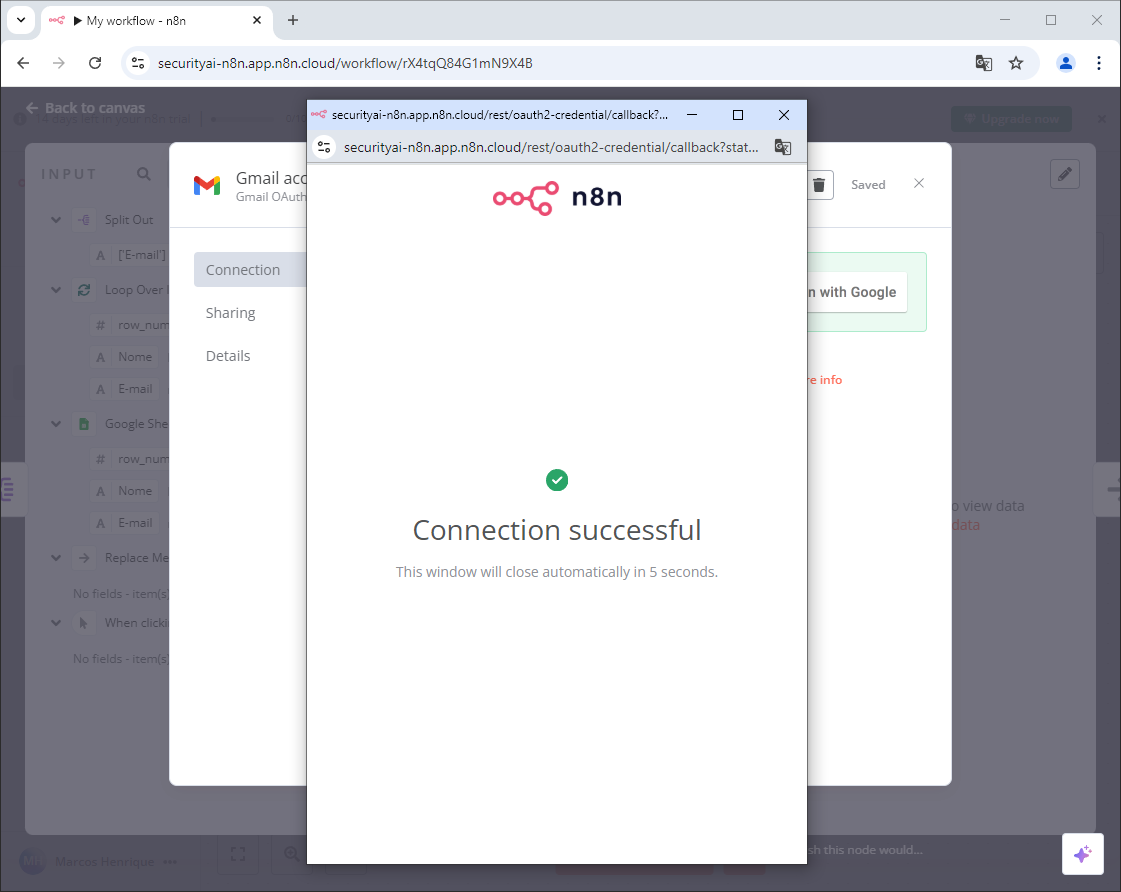
34 - Passo
No input Slipt Out você vai encontrar o valor ['Email'] clique sobre ele e Arraste para o campo To.
No input Google Sheets você vai encontrar o valor Nome clique sobre ele e Arraste para o campo Message, para que você possa personalizar a mensagem de envio.
Você também pode personalizar o nome do destinário adicionando a opção Sender Name.
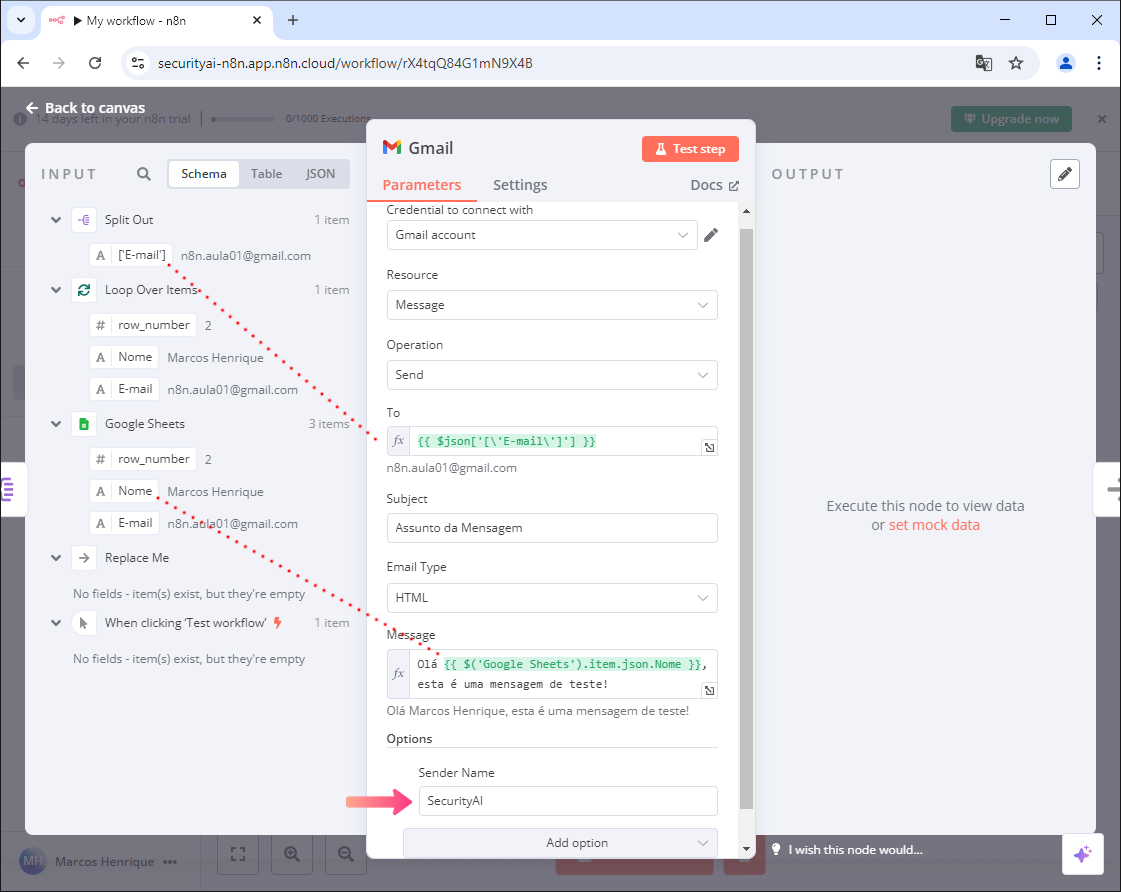
35 - Passo
Clique no botão Test step para realizar um teste de envio.
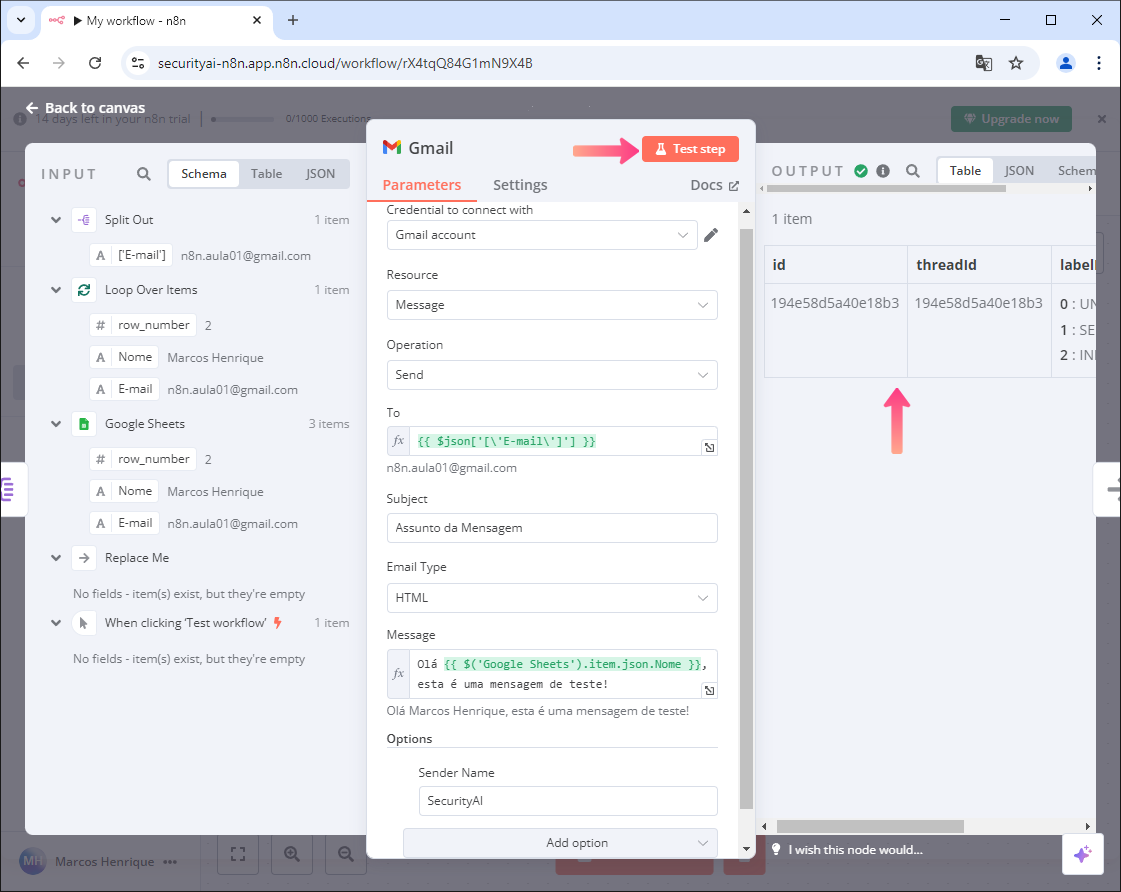
36 - Passo
E-mail enviado com sucesso!
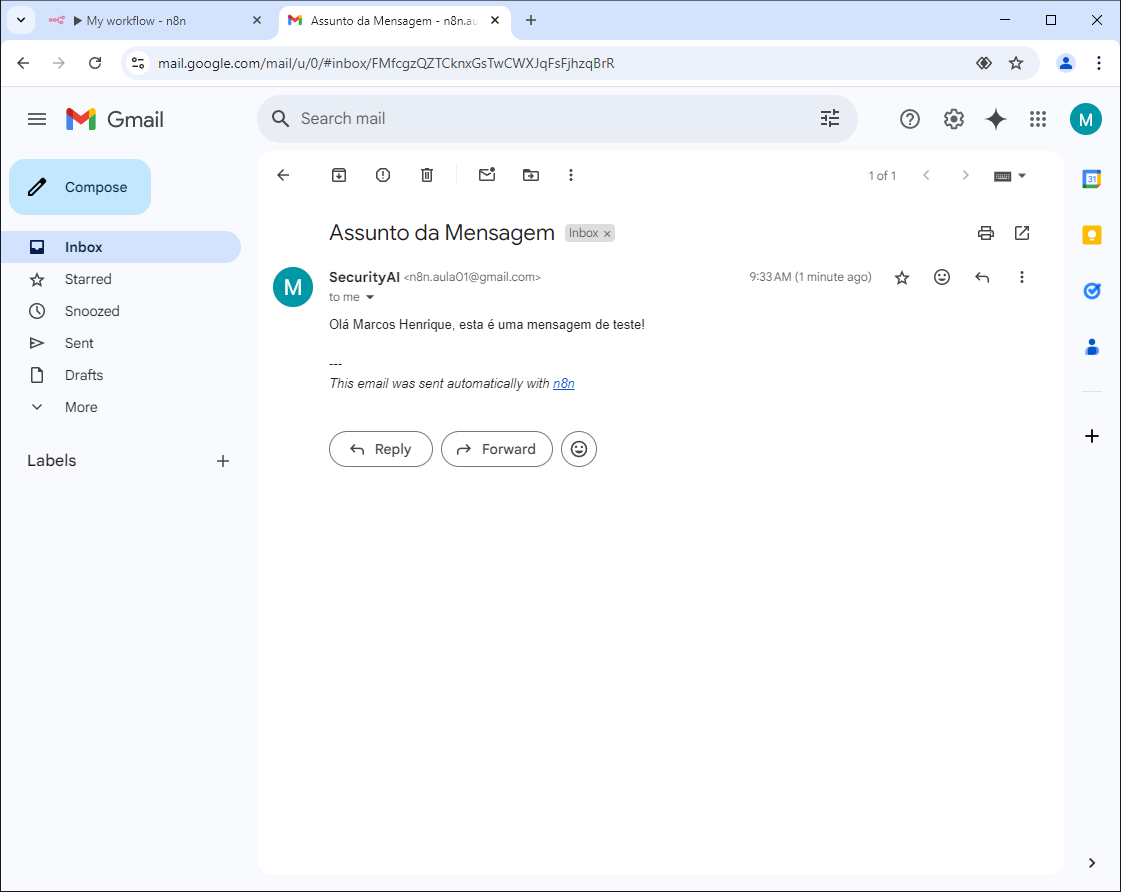
37 - Passo
Resultado do Workflow com o Gmail ✅

38 - Passo
Clique no sinal de ➕ e pesquise por Wait.
- O principal objetivo do Wait é definir um intervalo de envio entre os e-mails para evitar que seja classificado com SPAM por exemplo.
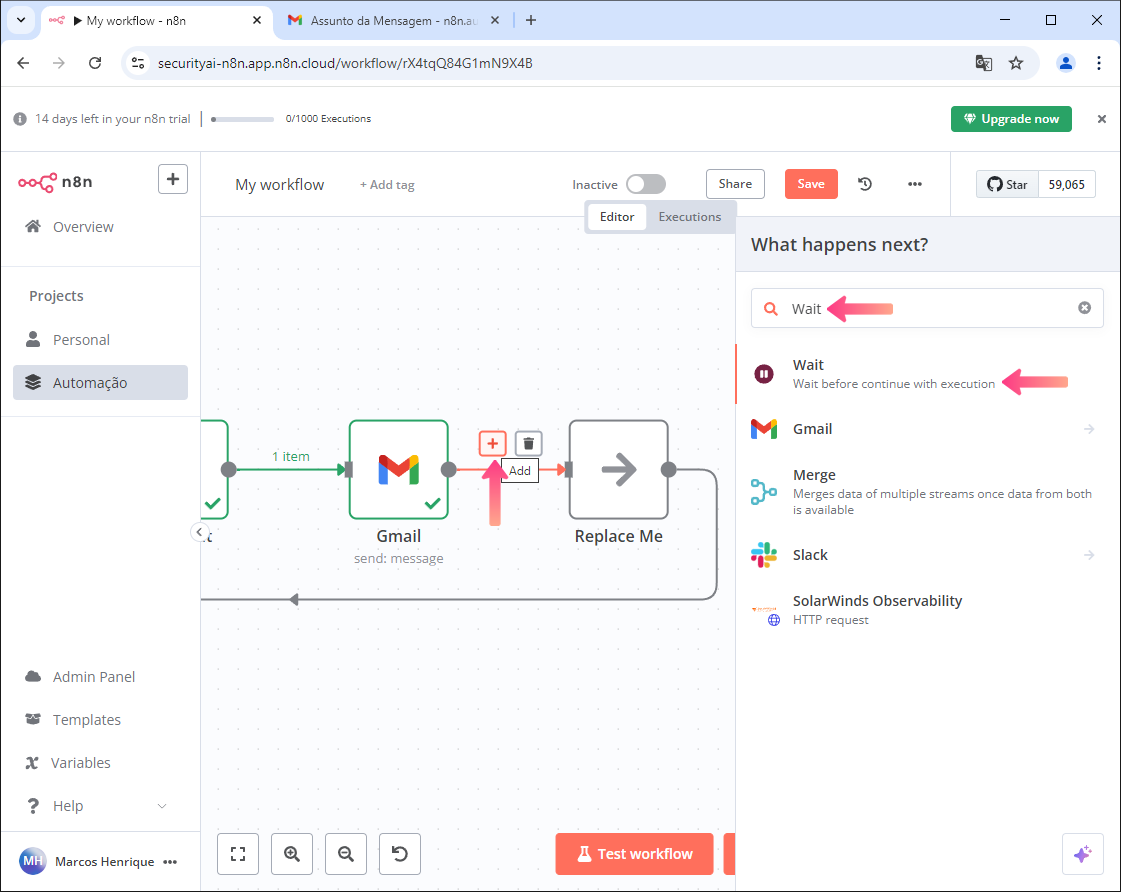
39 - Passo
No campo Wait Unit você pode definir o intervalo.

40 - Passo
Clique em Test workflow
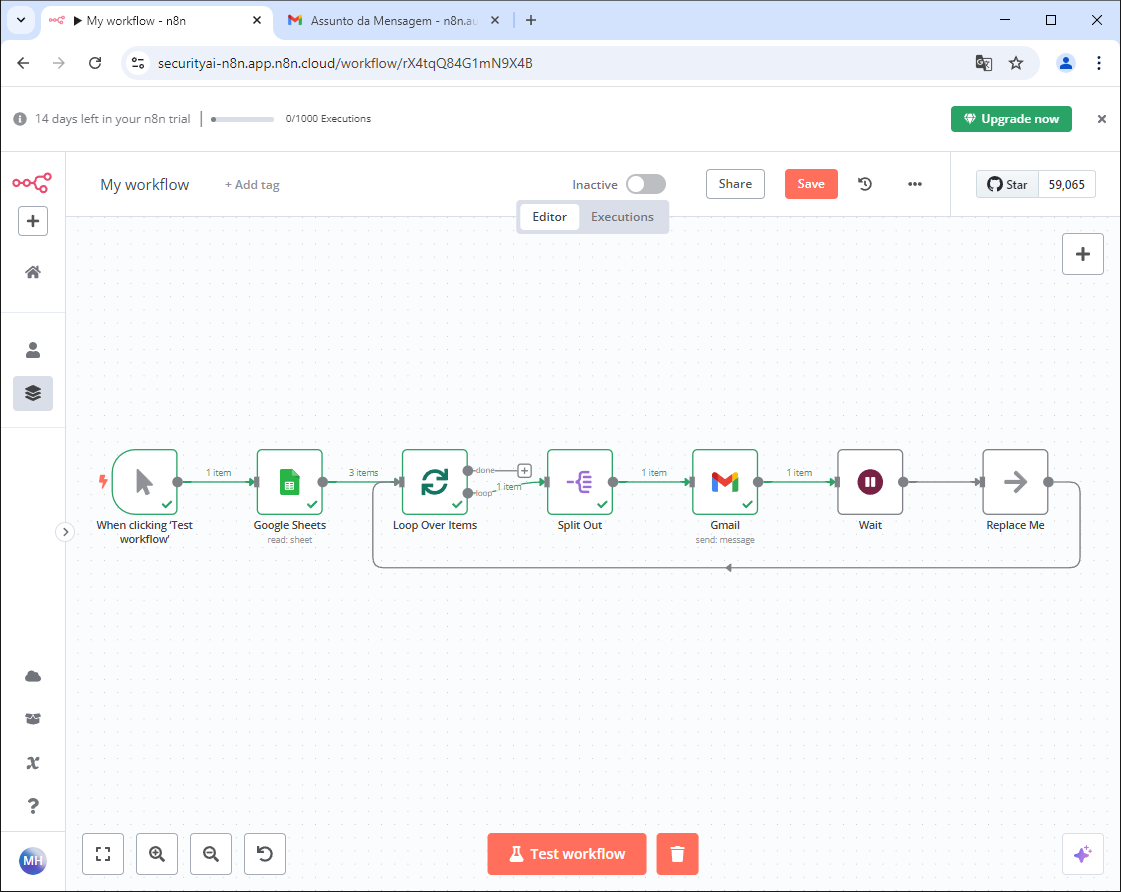
41 - Passo
Aguarde a Execução.
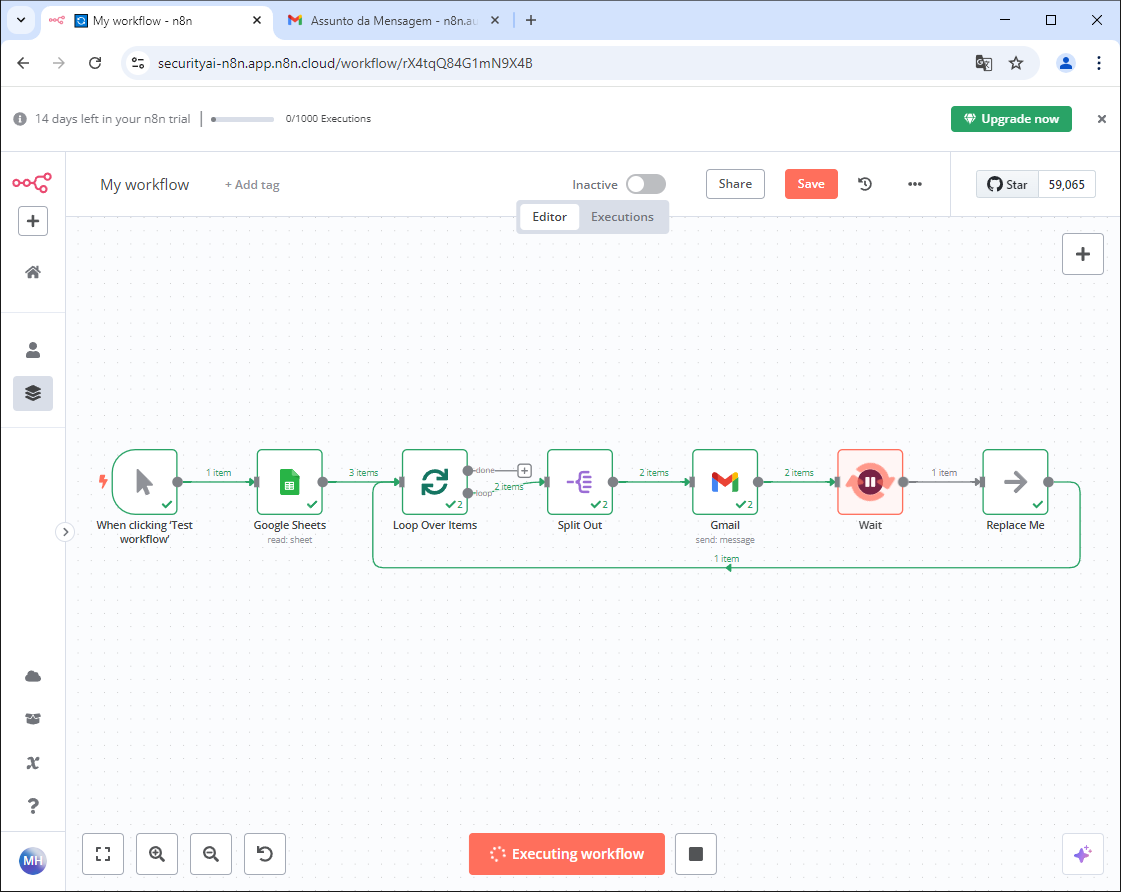
42 - Passo
Confira o resultado! 👍

Workflows de Exemplo
Acesse o site n8n.io/workflows e explore mais de 1700 templates de automação.
Instalação do N8N Local no Computador
01 - Passo
Realize o download e a instalação do Node.js.
- Download: Windows / Linux
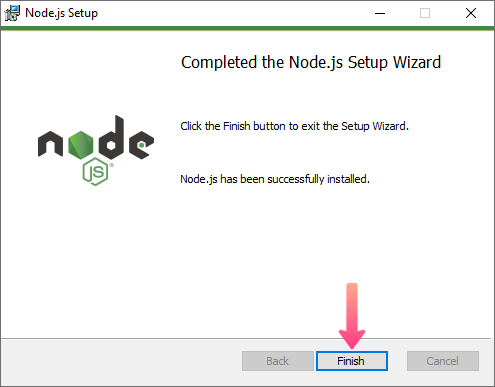
02 - Passo
Após a instalação basta abrir o Prompt de Comando e executar o comando.
node -v

03 - Passo
Execute o comando a seguir para instalar o n8n e pressione o y (yes) para continuar com a instalação.
npx n8n

04 - Passo
Será exibido do endereço para realizar o acesso ao n8n, exemplo:
http://localhost:5678
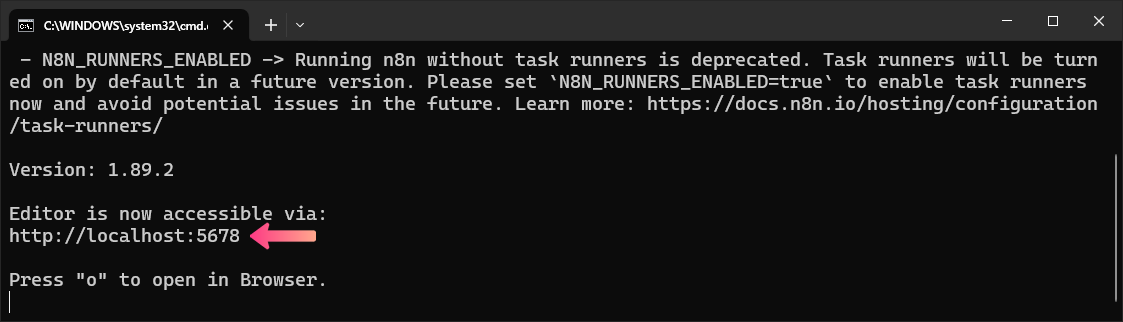
05 - Passo
Abra o endereço http://localhost:5678 através do seu navegador, em seguida crie sua conta de acesso e clique em Next.
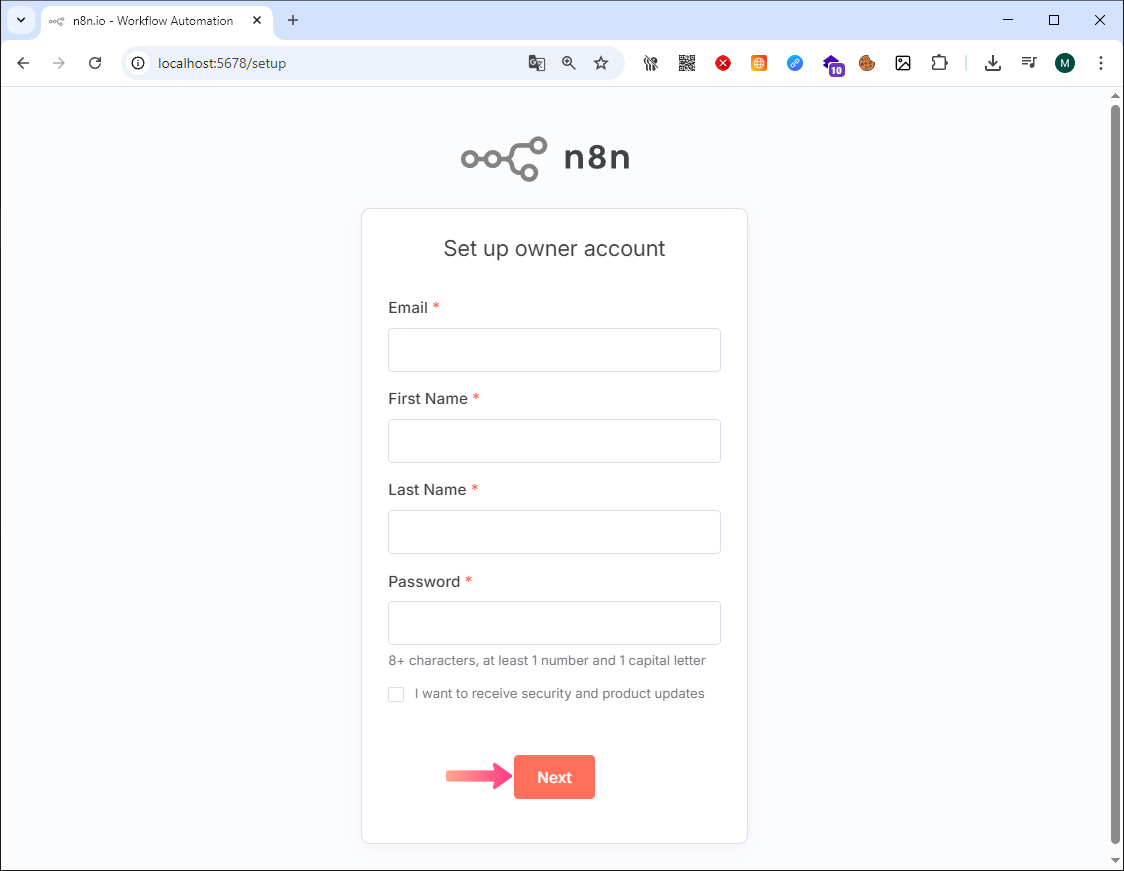
06 - Passo
Responda as Perguntas e clique em Get started.
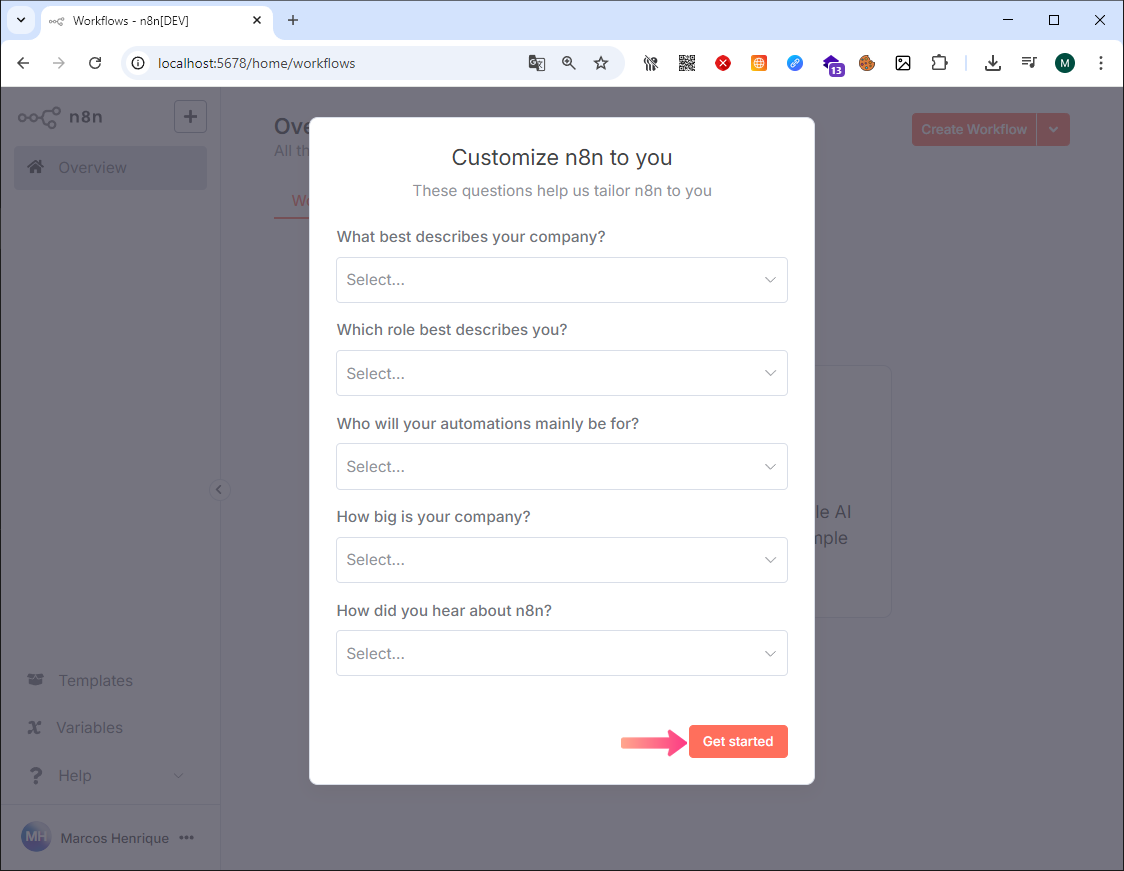
07 - Passo
Para receber a Chave de Ativação informe o seu e-mail e clique em Send me a free license key.
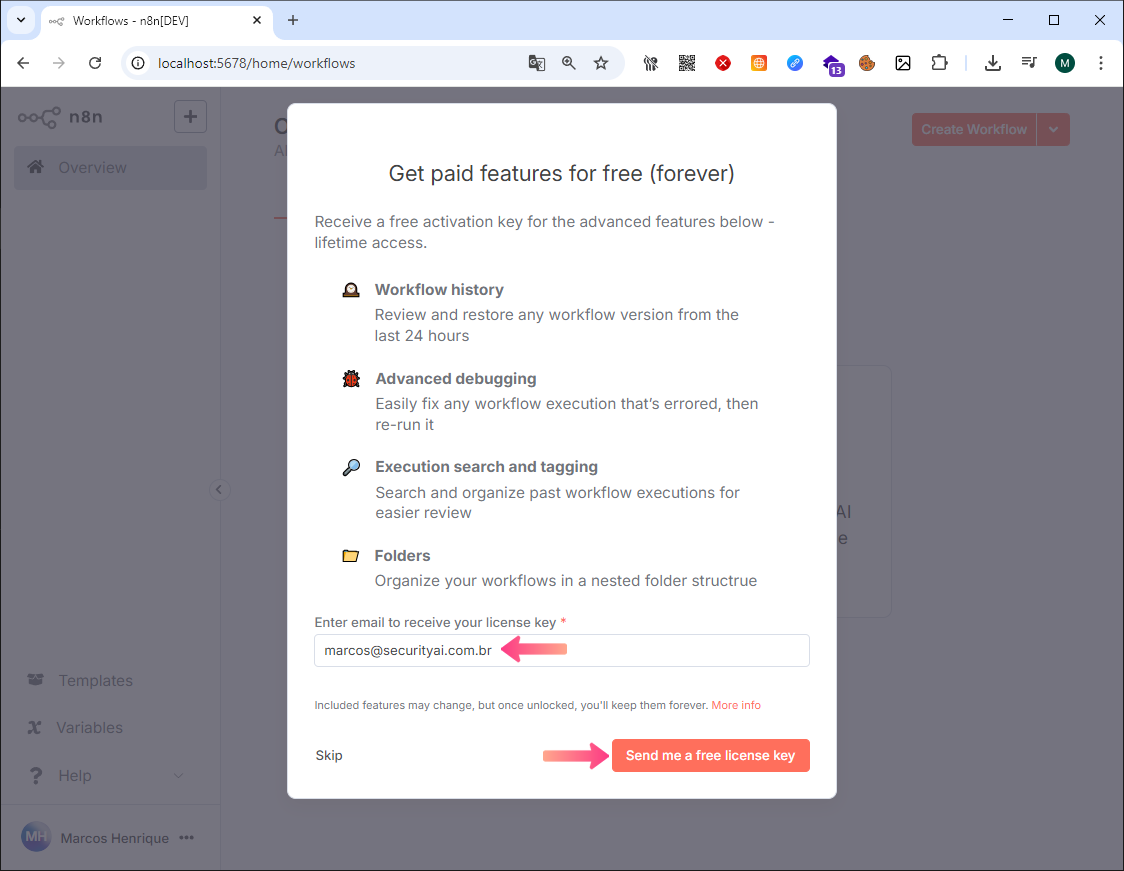
08 - Passo
Clique em usage and plan para prosseguir com a ativação.
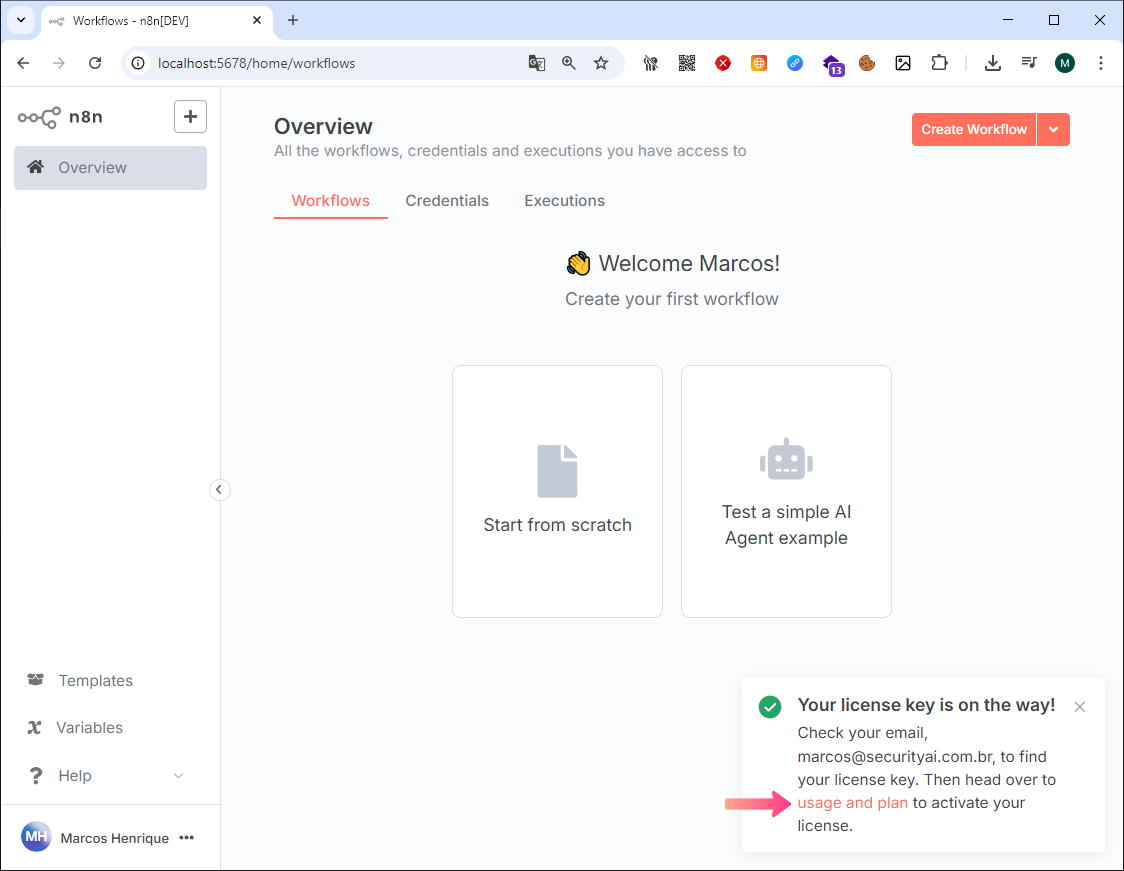
09 - Passo
Clique em Enter activation key.
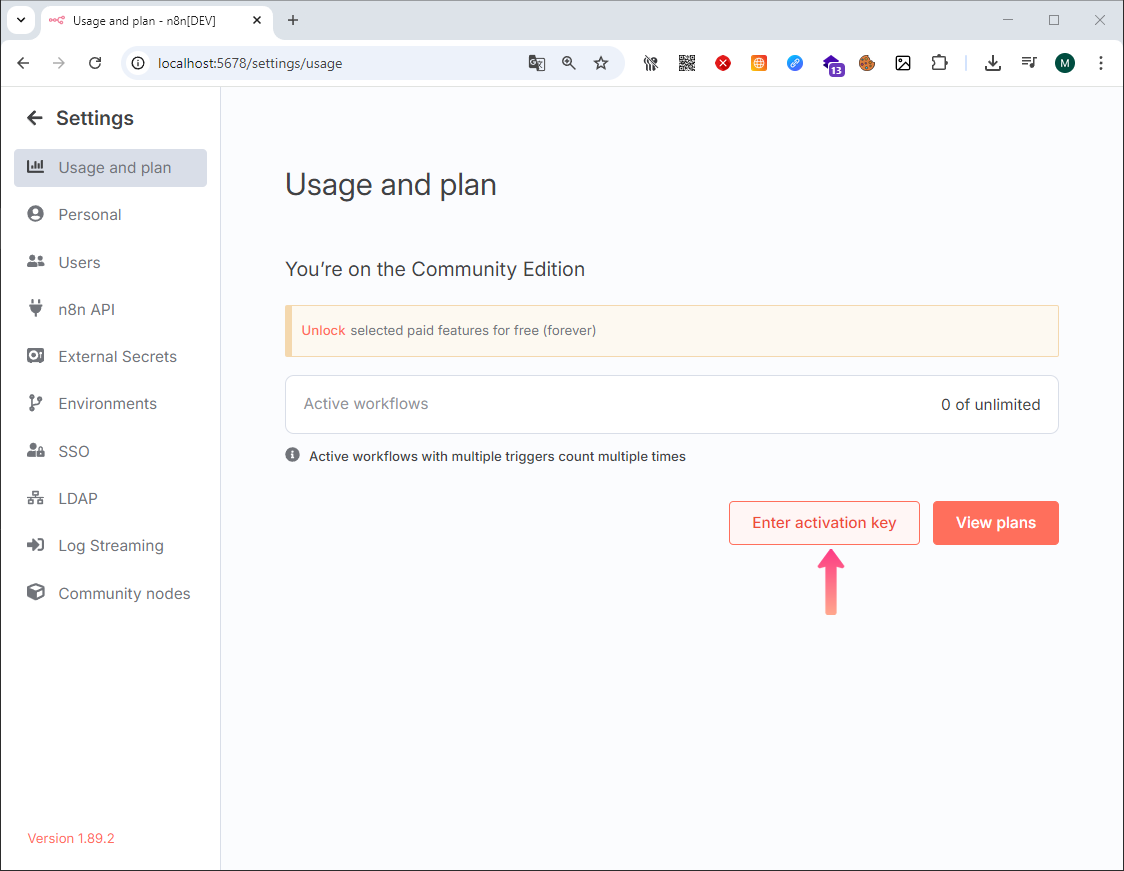
10 - Passo
Insira neste campo a Chave de Ativação que recebeu no seu e-mail e clique em Activate.
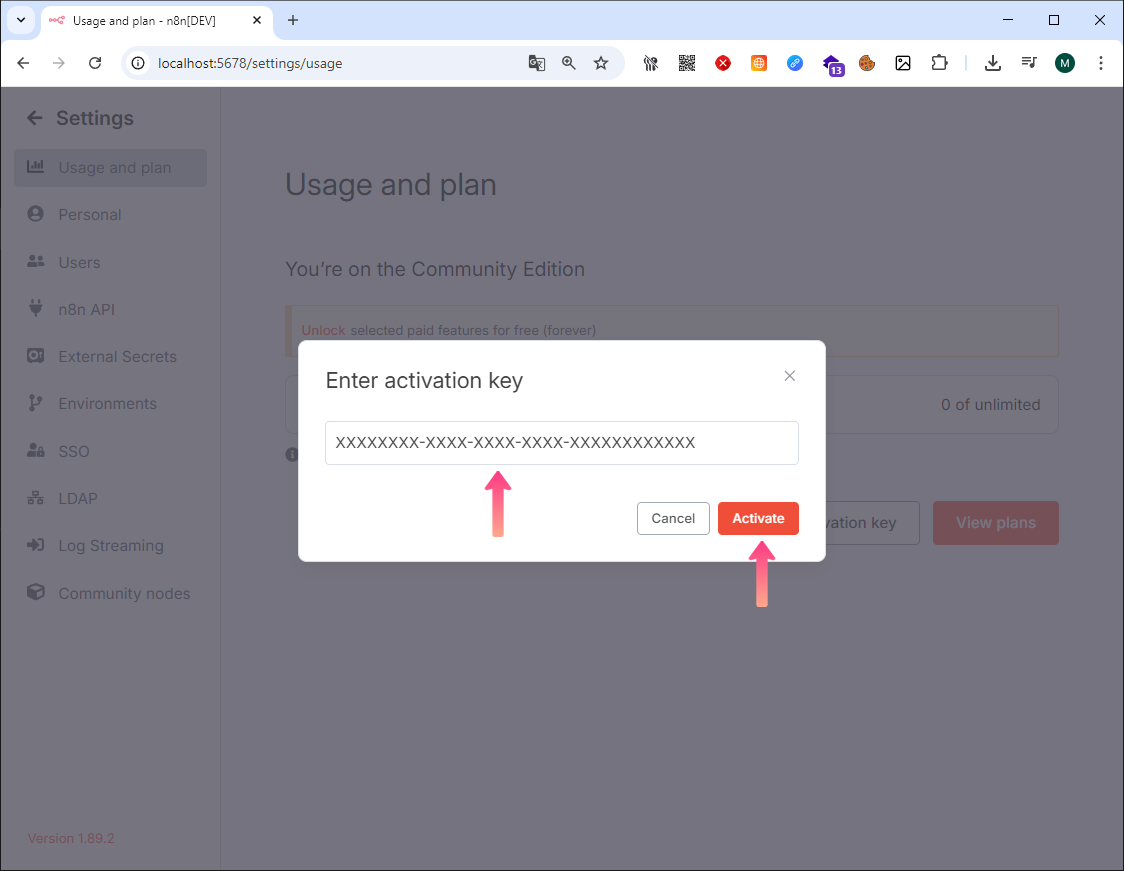
11 - Passo
Observe que o n8n foi Registered 👍
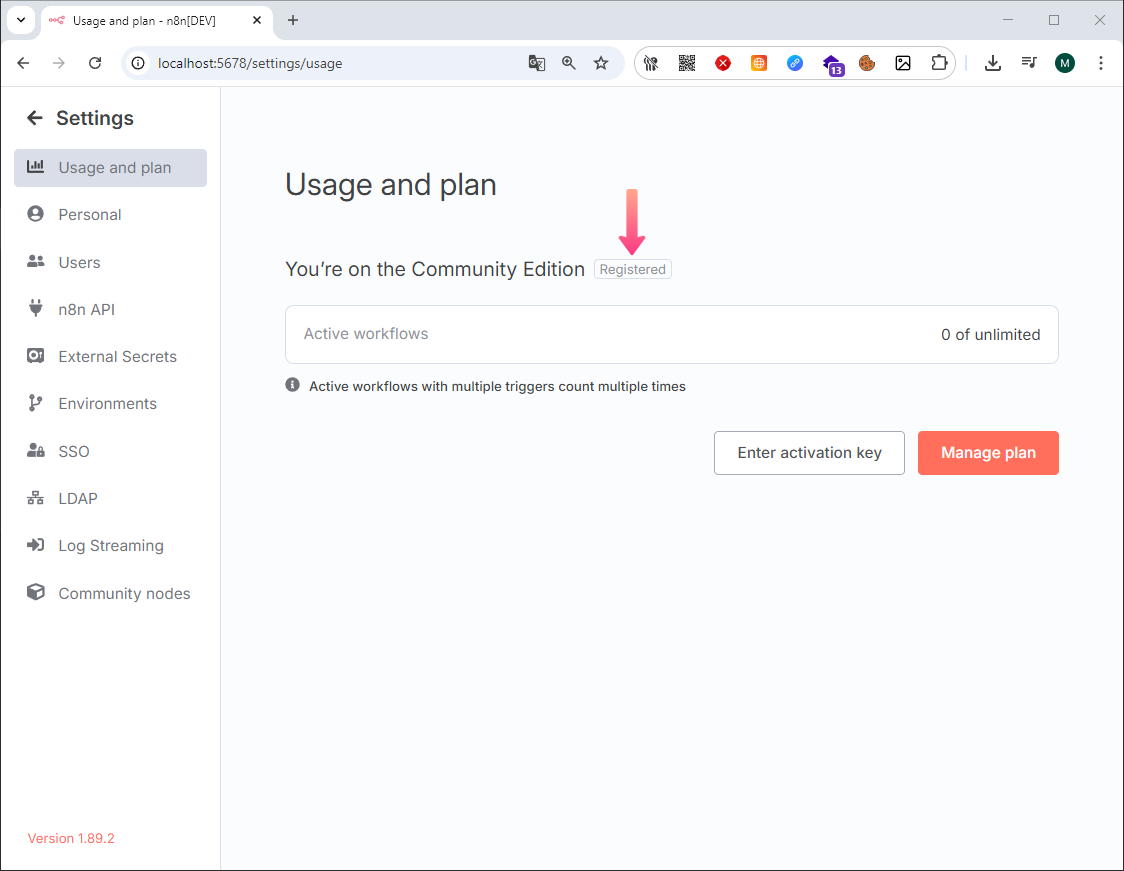
12 - Passo
Caso você precise iniciar o n8n novamente, basta executar o comando abaixo e abrir o endereço no navegador.
npx n8n
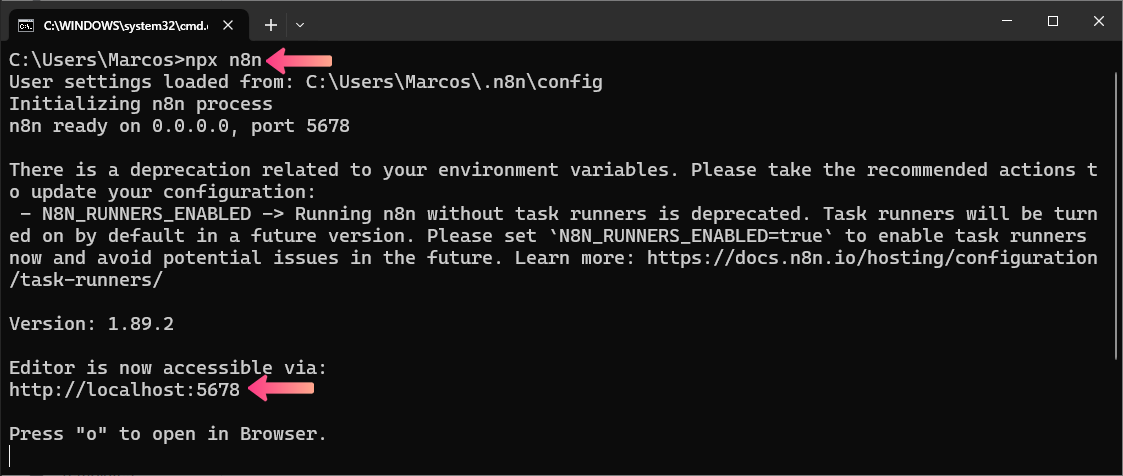
Ferramentas de IA

60 Ferramentas
Preparei esse PDF Gratuito onde você encontrará as ferramentas de IA mais incríveis e que vão facilitar e muito seu dia a dia.
Baixe agora e explore o mundo de possibilidades.

SecurityAI Tools
Plataforma com conteúdos e ferramentas de Inteligências Artificial atualizada frequentemente com Artigos, Downloads, Cursos, Perfis de Redes Sociais, Prompts e muito mais.
✅ Saiba mais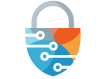

 São Paulo/SP
São Paulo/SP